Când salvați un document Microsoft Office, desenele și elementele grafice SmartArt din document sunt salvate automat. Puteți salva un desen, un element grafic SmartArt sau un diapozitiv PowerPoint care conține un desen sau element grafic SmartArt într-un fișier separat. Acesta poate fi încorporat sau inserat în orice program care acceptă formatul GIF, JPEG, BMP sau PNG. De exemplu, poate fi necesar să salvați un obiect SmartArt ca fișier grafic pentru a preveni modificarea acestuia.
Acțiune sugerată:
Salvați imaginea ca fișier JPG, GIF, BMP sau PNG
Aplicabil pentru toate programele
Puteți salva imaginea într-un format grafic GIF, JPEG sau PNG.
Faceți clic dreapta pe imagine, apoi faceți clic pe Salvare ca imagine.
În lista Tip fișier, selectați formatul de fișier imagine dorit.
În caseta de dialog Numele fișierului, introduceți un nou nume pentru document sau lăsați-l să nu fie acceptat numele fișierului propus.
Faceți clic pe butonul Salvați.
Notă: Pentru a lucra cu un fișier dintr-un alt program, lipiți-l ca obiect.
Salvarea elementului grafic SmartArt într-un format de fișier JPG, GIF, BMP sau PNG
Puteți salva un element grafic SmartArt într-un format grafic GIF, JPEG sau PNG.
Ce program este folosit?
În mesajul de poștă electronică, selectați elementul grafic SmartArt pe care doriți să îl salvați ca fișier grafic.
În fila Mesaj, în grupul Clipboard, faceți clic pe butonul Copiere.
În fila Pagina principală, în grupul Clipboard, faceți clic pe săgeata de sub butonul Inserare, apoi faceți clic pe Lipire specială.
În caseta de dialog Inserare specială, în lista Către:, faceți clic pe opțiunea Imagine (GIF). Imagine (PNG) sau Imagine (JPEG).
Tastați numele fișierului imagine, navigați la locația dorită, apoi faceți clic pe Salvați.
PowerPoint
Faceți clic dreapta pe imagine, apoi faceți clic pe Salvare ca imagine.
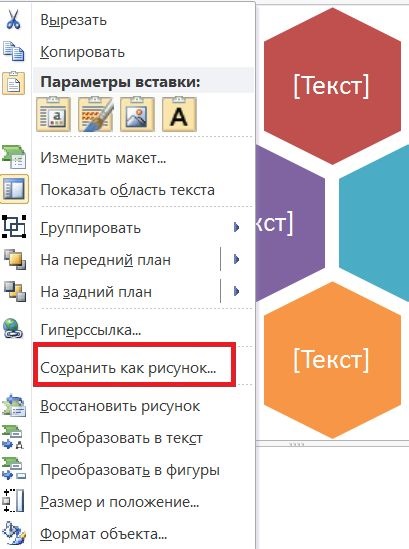
În lista Tip fișier, selectați formatul de fișier imagine dorit.
În caseta de dialog Numele fișierului, introduceți un nou nume pentru document sau lăsați-l să nu fie acceptat numele fișierului propus.
Faceți clic pe butonul Salvați.
Selectați elementul grafic SmartArt pe care doriți să îl salvați ca fișier grafic.
În fila Pagina principală, în grupul Clipboard, faceți clic pe butonul Clipboard.

În fila Acasă, în grupul Clipboard, faceți clic pe săgeata din grupul Inserați. apoi selectați Lipire specială.
În caseta de dialog Inserare specială, în lista Către:, faceți clic pe opțiunea Imagine (GIF). Imagine (PNG) sau Imagine (JPEG).
Tastați numele fișierului imagine, navigați la locația dorită, apoi faceți clic pe Salvați.
Salvarea unui diapozitiv PowerPoint într-un format de fișier JPG, GIF, BMP sau PNG ("Save As")
Aplicabil numai pentru PowerPoint
Pentru a salva un diapozitiv care conține un desen sau un element grafic SmartArt într-un format de fișier grafic, în loc să salvați doar un desen sau un element grafic SmartArt, urmați pașii de mai jos.
Faceți clic pe fila Fișier.
Faceți clic pe butonul Salvați ca. și apoi în lista Tip fișier: selectați formatul de fișier grafic dorit.
În caseta de dialog Numele fișierului, introduceți un nou nume pentru document sau lăsați-l să nu fie acceptat numele fișierului propus.
Faceți clic pe butonul Salvați.
În mesajul care apare, faceți clic pe numai cuvintele curente.
Salvarea versiunii originale a desenului modificat în PowerPoint
Dacă modificați imagini GIF, JPEG sau PNG în timp ce lucrați în PowerPoint, puteți salva versiunea originală a desenului modificat.
Faceți clic dreapta pe desenul modificat și apoi faceți clic pe Salvare ca imagine din meniul contextual.
Dați clic pe săgeata de pe butonul Salvare și selectați Salvați imaginea sursă.