În acest blog veți găsi lecții și sfaturi pentru a lucra în Adobe Photoshop. Procesarea fotografiilor în Photoshop nu va fi o problemă pentru dvs. Veți găsi aici articole despre editarea profesională a fotografiilor digitale (de exemplu fotografiile de nuntă), învățați cum să efectuați retușarea fotografiilor în Photoshop, cum să restaurați fotografii vechi, cum să îmbunătățiți fotografiile cu Photoshop și multe altele.
Poate vă place fotografii care arată ca vopsea și poate că le urați. În orice caz, vă va fi util să știți cum se fac. Acest tutorial prezintă o modalitate foarte simplă de a face fotografii pseudo-HDR în Photoshop. Nu aveți nevoie de imagini speciale pentru acest lucru, puteți utiliza cele convenționale, în format JPEG. Dacă știți cum să lucrați cu măști în Photoshop, acest lucru vă va ajuta.
Iată rezultatul pe care îl puteți obține cu această lecție:
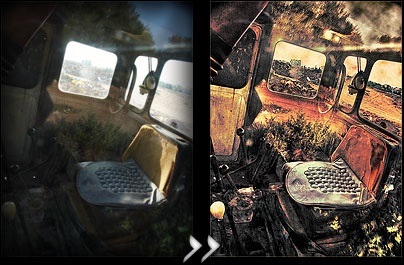
Primul pas este foarte important, aceasta este baza pentru viitoarea imagine HDR.
Accesați meniul imagine> ajustare> umbră / evidențiere (apăsați parametrii) și setați următoarele setări (de sus în jos):
valoarea umbrelor: 50%
lățime tonală 45%
raza (raza) 44 px
cantitate mare de lumină (Efect) 67%
lățime tonală 65%
raza (Radius) 46px
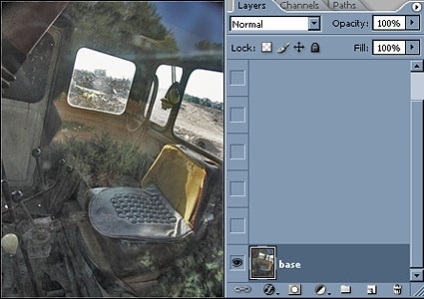
Duplicați stratul (CTRL + J) și schimbați modul de amestecare a stratului în Color Dodge. Această acțiune va întări culorile și va face zonele luminoase pur alb.
În etapa următoare aceste zone vor fi restabilite prin intermediul unor acțiuni.
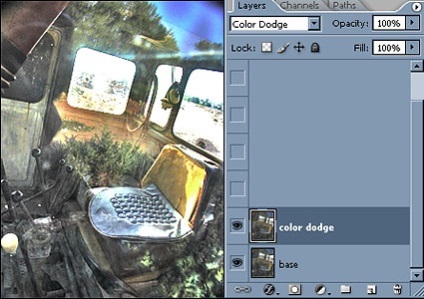
Duplicați stratul curent (CTRL + J) și schimbați modul de amestecare a stratului cu Burnare liniară. Fotografia era acoperită cu pete negre? Nu te speria.
Setați culoarea prim-planului în negru și aplicați comanda select> fuziness range color = 100> OK.
Creați o mască a straturilor (în panoul straturilor din partea de jos, pictograma este marcată cu un cerc roșu), acum culoarea neagră a dispărut. Pentru a netezi neuniformitatea fotografiei, selectați masca stratului și aplicați filtrul> estompare gaussian (valoarea de la 1 la 5 în funcție de fotografie).
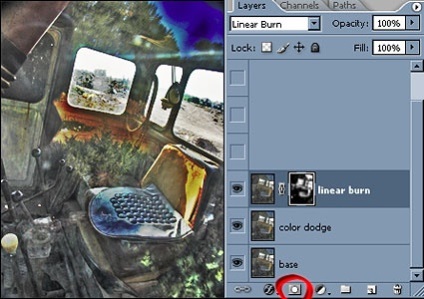
Următorul pas este foarte simplu. Duplicați stratul "linear Burn" și schimbați modul de suprapunere al stratului de copiere la Overlay, selectați masca stratului și apăsați ctrl + i (selectați> invert). Această acțiune va întuneca umbrele luminii și va crește contrastul.
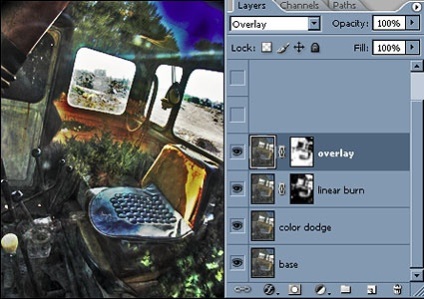
Acum vom corecta o nouă fotografie. Joacă cu transparența stratului. Valoarea optimă de transparență a stratului Suprapus va fi de aproximativ 40%, iar pentru stratul Linear Burn, 55%.
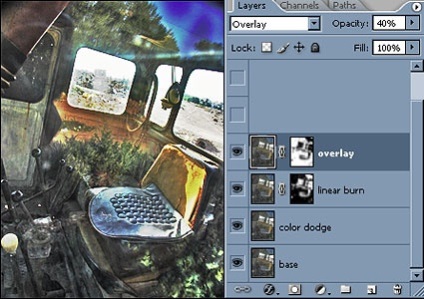
Faceți culoarea aliniere albă. Aplicați comanda selectați> intervalul de culori cu fuzibilitate = 100. În zonele luminoase vor apărea "furnici crawling". Duplicați primul strat și mutați copia peste celelalte straturi. Adăugați o mască pentru straturi. Selectați stratul de mască. și aplicați un filtru> estompare gaussiană.
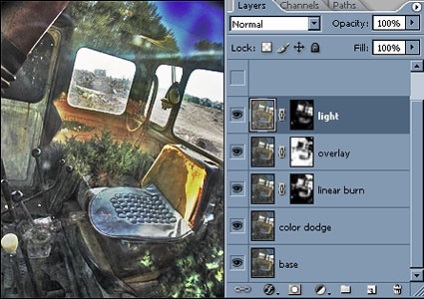
Faceți clic pe pictograma marcată cu un cerc roșu și selectați harta gradientului din meniu. Acesta este un strat de corecție care convertește culorile în fotografie în funcție de gradientul selectat. În partea dreaptă a imaginii vedeți gradientul care a fost aplicat acestei fotografii. Încărcați selecția de pe masca stratului "light" (Ctrl + faceți clic pe masca stratului "light", în timp ce stratul activ trebuie să aibă un strat de gradient), inversați-l (selectați> invert) layer mask "(Pe paleta de straturi, un mic dreptunghi cu un cerc interior). Schimbați modul de amestecare al stratului de gradient pe luminozitatea Greu și reduceți opacitatea la 72%.
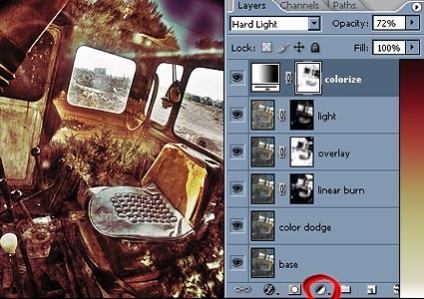
Am folosit câteva ajustări pentru a obține rezultatul final, de exemplu, filtrare> redare> nori. Dar poți să te oprești la acest pas.