Bună ziua tuturor, bine ați venit la fotodizart.ru. Astăzi, în cadrul formării în Photoshop, voi vorbi despre automatizarea procesului tehnic cu ajutorul acțiunii. În Photoshop-ul în limba rusă se numește "operațiuni". Cu ajutorul operațiilor, puteți configura rapid procesul de procesare, care vă va permite să efectuați acțiunile necesare cu fișierele grafice într-un singur clic.
De exemplu, trebuie să efectuăm ajustări pentru o mărime, să desaturați și să salvăm fișierul într-un anumit format. Vom crea acțiunea, acesta va fi scris în toate acțiunile noastre, și, în consecință, va fi suficient doar să apăsați butonul pentru a aplica acțiunea și toate acțiunile necesare cu fișierul va face pentru noi acțiuni.
Acțiunea (funcționare) - este o secvență specifică de sarcini, care sunt înregistrate, și, în consecință, pot fi utilizate periodic pentru un fișier sau a unui lot de fișiere, deoarece aceste probleme pot avea diferite comenzi de meniu, unelte, acțiuni, filtre de suprapunere, etc.
Dacă nu aveți o fereastră de "operare" pe panou, o puteți adăuga la aceasta accesând fereastra> operații.
Luați în considerare fereastra "operațiune"

- Activați dezactivarea comenzii (elementului);
- Modal control (setează sau dezactivează deschiderea casetei de dialog);
- Un set de operațiuni;
- operațiune;
- Comenzi înregistrate;
- Opri redarea / înregistrarea (oprire);
- de înregistrare;
- Rulați o comandă sau o operațiune;
- Creați un nou set de operațiuni;
- Creați o nouă operație;
- Ștergeți.
Luați în considerare o parte a meniului "acțiune"
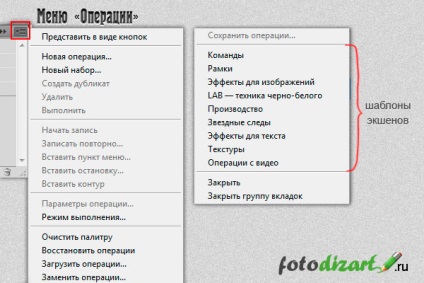
Pentru a accesa meniul, faceți clic pe pictograma din colțul din dreapta sus al ferestrei "operație" cu butonul stâng al mouse-ului.
În captura de ecran, am selectat acțiunile preinstalate din Photoshop, care pot fi adăugate în fereastra "operațiuni" și folosite cu un singur click de mouse.
Primul element de meniu "Trimiteți ca butoane", selectând acțiunile care vor fi prezentate sub formă de butoane, și nu ca o listă cu daddies și o ierarhie.

Următoarele 5 articole sunt responsabile pentru crearea și ștergerea operațiunilor.
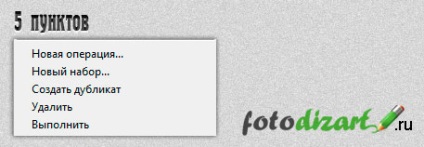
Următoarele 5 articole sunt responsabile pentru înregistrarea acțiunii.
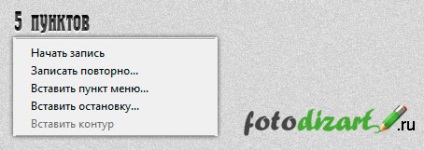
Dacă selectați parametrii de funcționare, atunci în fereastra rezultantă vom putea specifica numele operației (acțiune). De asemenea, vom putea edita sau seta acțiunea utilizând tastele rapide. De asemenea, puteți seta culoarea pentru butonul unei anumite acțiuni atunci când reprezentați operațiunile sub formă de butoane.
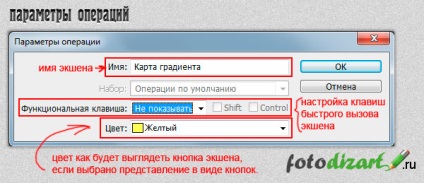
Dacă selectați modul de derulare, puteți alege în fereastra afișată:
- Funcționare rapidă - normală la viteză normală;
- Pas cu pas - efectuarea fiecărei comenzi pas cu pas și redragerea imaginii înainte de a executa următoarea comandă sau operație;
- Cu setările pentru ___ secunde - se stabilește întârzierea dintre executarea fiecărei comenzi în acțiune.
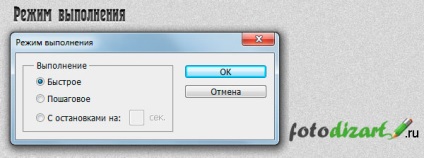
Selectând "curățarea paletei", toate operațiunile din fereastra de acțiune vor fi șterse.
Selectarea "operațiunilor de restaurare" va înlocui toate operațiunile din fereastra de operare în mod implicit.
Prin selectarea "operațiunilor de descărcare" putem descărca acțiunea în Photoshop de pe calculatorul nostru.
Prin selectarea "înlocuirii operațiunilor" putem efectua o operațiune de înlocuire.
Selectarea „salva operațiune“ putem salva acțiunea creată pe computer care poate fi ușor transferat pe un alt calculator și instalați-l pe Photoshop, sau utilizați după reinstalării sistemului.
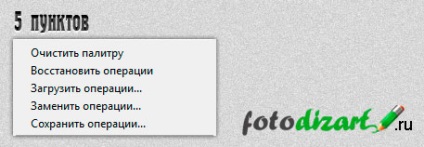
În concluzie, să examinăm ultimele două elemente din meniu, să închidem și să închidem grupul de file. Singura diferență este că închiderea închide fereastra de operații și o elimină din panoul din dreapta, iar închiderea grupului închide și fereastra de operații, dar dacă aveți o fereastră istorică deschisă, se închide și ea.