Dragi prieteni, în viață există întotdeauna un loc pentru probleme mici. În ciuda mărimii lor modeste, ei au același succes în a-ți otrăvi viața. Vă sfătuiesc să vă depuneți puțin efort și să scăpați de inconvenientele enervante.
Dar, înainte de a ajunge la esența problemei, să clarificăm detaliile. Spunând "conductor" nu vreau să spun un cablu electric, ci un manager de fișiere pentru MS Windows. Apropo, conductorul este de fapt nucleul sistemului de operare Windows. Dacă este clar, să vedem cum arată Explorer în Windows Vista.
După cum puteți vedea, nimic nu este complicat aici, dar pentru a rezolva sarcina, informațiile necesare au fost necesare și acum aveți. Cu aceasta vă mulțumesc pentru atenție. Mult noroc!

Windows Explorer pornește automat când sistemul de operare se învârte. Desktop-ul este, de asemenea, un Explorer care afișează conținutul unui anumit dosar, doar arată diferit de oricine altcineva. Cu alte cuvinte, toate programele și fișierele (cu excepția unor sisteme, cum ar fi "My Computer", "" etc.) pe care le vedeți pe desktop sunt stocate în.
Prin urmare, dacă se întâmplă brusc sau pe tine. nu numai că nu veți putea să migrați cu regularitate la sistemul de fișiere al computerului, ci și să vă pierdeți desktopul Windows.
Suntem puțin mai departe de scopul acestei povestiri, vom reveni direct la configurarea aspectului Explorer în Windows 7. Așa arată o fereastră tipică Explorer când configurați vizualizarea "Icoane comune".
Puteți schimba setările de afișare pentru fiecare folder specific, iar sistemul le va aminti. Doar faceți clic pe butonul din dreapta al mouse-ului pe spațiul liber și selectați modul dorit din meniul contextual "Vizualizare". Alternativ, faceți clic pe săgeata neagră și trageți cursorul pentru a selecta vizualizarea dorită. De asemenea, prin meniul contextual al butonului dreapta al mouse-ului, puteți configura sortarea și gruparea articolelor din acest dosar.
Dacă brusc vă împiedică din anumite motive, puteți să o dezactivați cu ușurință, faceți clic pe butonul "Aranjare" și în meniul deschis accesați "Vizualizare" ⇒ "Zonă de tranziție" și debifați-o.
În partea de jos a ferestrei Explorer există un panou special care afișează câteva caracteristici ale obiectelor curente sau selectate în formă text.
Dacă nu aveți nevoie de el, atunci este și foarte ușor de configurat în Explorer. Este suficient să debifați caseta "Informații" din meniul "Aranjați" deja cunoscut de noi ⇒ "Vizualizare".
De asemenea, în partea de sus a aplicației Explorer, puteți accesa butoanele rapide pentru anumite acțiuni, cum ar fi "Adăugați la Bibliotecă", "Partajați", "Redați toate" și așa mai departe. Toate aceste acțiuni pot fi efectuate de alții. Butoanele sunt necesare doar pentru a accelera munca unei persoane la calculator.
În elementul "Aranjare" ⇒ "Vizualizare", a fost ultimul element al meniului pe care nu l-am considerat, care se numește "Bara de meniuri". Dacă îl marcați, în fereastra browserului va apărea un meniu suplimentar superior.
Dacă nu doriți ca bara de meniuri să fie vizibilă în permanență, puteți să o ascundeți și să o apelați, dacă este necesar, cu tasta F10.
După cum am remarcat în mod repetat, într-un computer aceleași acțiuni pot fi deseori efectuate în mai multe moduri. Acest meniu duplică mai multe acțiuni ale meniului contextual de pe butonul din dreapta al mouse-ului și câteva momente de lucru cu acesta, am luat deja în considerare acest lucru. Aici vom lua în considerare doar elementul de meniu responsabil pentru afișarea aspectului fișierelor și folderelor în Windows Explorer. Selectați "Instrumente" ⇒ "Opțiuni folder. ", În fereastra care se deschide, puteți configura unele opțiuni pentru afișarea ferestrei, lucrul cu mouse-ul și căutarea. Apropo, poate fi apelat într-un alt mod, este suficient să se efectueze "Aranjare" ⇒ "Parametri de căutare și de căutare".
Există multe setări diferite, dar am vrut să luăm în considerare setările pentru afișarea fișierelor și a dosarelor în Explorer. S-ar putea să fi observat că greutatea unor foldere este mai mare decât greutatea totală a fișierelor din ea. Motivul posibil pentru care un fișier poate ocupa mai mult spațiu pe disc decât este necesar este deja luat în considerare și motivul constă în suma.
Cu toate acestea, acesta nu este singurul motiv posibil. Faptul este că, cu setările implicite pentru Explorer, nu se afișează fișierele și folderele ascunse și de sistem. Acest lucru se face pentru a proteja computerul de acțiunile inept ale utilizatorilor începători, deoarece astfel de date ascunse sunt de obicei foarte importante pentru funcționarea normală a sistemului de operare și a programelor.
Pentru ca Explorer să afișeze fișiere ascunse, deschideți fereastra "Opțiuni folder" și pe fila "Vizualizare" selectați butonul radio "Afișați fișierele ascunse, folderele și dischetele", faceți clic pe OK. Acum, articolele cu atributul ascuns, apar în browser și vor fi afișate într-o culoare palidă.
Datele care au atributul de sistem sunt esențiale pentru funcționarea normală a calculatorului, iar începătorii nu au nevoie de acces la ele, dar dacă trebuie să le vedeți din anumite motive, trebuie să debifați și caseta "Ascundeți fișierele de sistem protejate (recomandate)". Ca rezultat, setările ar trebui să arate așa.
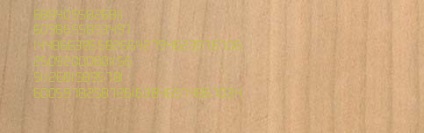
Asta am vrut să vă spun astăzi despre configurarea Windows Explorer pentru dvs. Celelalte setări ale tipului de folder nu sunt atât de interesante, iar semnificația lor este clară din titlu. Dacă doriți, puteți să jucați cu ei înșiși și să priviți rezultatul.

Windows 7 are o bară de sarcini complet redesenată, care include multe funcții noi, multe numesc Superbar. Printre modificările din bara de activități Windows 7 se află capacitatea de a ascunde numele etichetei pentru butonul de pe bara de activități, după care rămân numai pictogramele Liste de listă și miniaturile pentru ferestrele deschise ale programelor care rulează.
Cum să activați sau să dezactivați bara de activități pentru Vizualizarea miniaturilor în Windows 7
În plus, este posibilă și setarea sau configurarea manuală a cheii de registry pentru a dezactiva funcția miniaturilor barei de activități.
HKEY_CURRENT_USER \ Software \ Microsoft \ Windows \ CurrentVersion \ Politici \ Explorer
Notă: Dacă Explorer arată că subcheia de registry nu există, faceți clic dreapta pe întrebările de politică și faceți clic pe New -> Key, denumiți-o "Explorer".
- În panoul din dreapta, faceți clic dreapta pe spațiul gol și apoi selectați New -> DWORD (32 biți).
- Tastați bara de activitățiNoThumbnail ca nume pentru datele de nouă valoare a registrului.
- Faceți dublu clic pe TaskbarNoThumbnail pentru a modifica valoarea sa de date.
- Introduceți 1 și faceți clic pe OK.
- Ieșiți și conectați-vă din nou sau reporniți computerul, dacă este necesar.
- Pentru a reactiva miniaturile din bara de activități, faceți clic dreapta pe TaskbarNoThumbnail și faceți clic pe Eliminare pentru a șterge întreaga cheie de registry sau pentru a seta valoarea de date TaskbarNoThumbnail la 0.
Când editați manual registrul, puteți face ușor descărcarea următoarelor fișiere de registry, apoi faceți dublu clic pe acestea pentru a le îmbina în registrul de sistem.
Metoda 1 - dezactivați tema Windows Aero
Pentru a dezactiva Windows Aero, pur și simplu selectați în tema Windows Aero Personalizați panoul de control. dar atunci veți pierde o mulțime de plăcerea de a folosi Windows 7 cu această soluție.
Soluția 2 - Salvați mouse-ul peste răspunsurile la bara de activități
O altă soluție este setarea foarte rapidă a sistemului de răspuns al mouse-ului atunci când utilizatorul se află pe cursorul mouse-ului sau în spatele cadrului barei de sarcini, ceea ce face nu numai miniaturile care apar, ci și vederile obișnuite ale listei ferestrelor deschise. În schimb, în acest moment. În fereastra de sus, se va afișa numai simbolul care arată numele
Urmați ghidul pentru a seta valorile cheie ale registrului ExtendedUIHoverTime pentru un timp mai îndelungat de întârziere atunci când mouse-ul se sprijină pe alte obiecte.
Opțiune: Redistribuire mini utilizând drag-and-drop.
Activați drag and drop pentru a modifica aplicațiile grupate. Dacă am trei documente Word Open, pot trage miniaturile unei aplicații deschise. Pentru a seta o comandă diferită (fără a utiliza bara de activități)
Opțiuni: Faceți clic stânga pe elementele combinate -> Deschideți ultima fereastră, dacă este inactivă, altfel schița deschisă.
Programul vă permite să personalizați bara de activități Windows 7. Setările pot fi împărțite în trei secțiuni: elementele barei de activități. elemente de comandă legate de control, configurați butonul mouse-ului din mijloc / dreapta, ștergeți etc. Gruparea și consolidarea. dezactivați gruparea, vă permite să trageți ferestrele între grupuri, să activați / dezactivați conexiunile etc. Alte opțiuni de activitate. configurarea roților mouse-ului, dublu-clic, făcând clic pe butonul din mijloc pe un spațiu gol din bara de activități, precum și pe cele diferite.
- Opțiune: Schimbați volumul sistemului în gol spațiu dobule / clic pe mijloc.
- Actualizați verificatorul.
Acum, tweaker-ul verifică automat versiunile noi și vă permite să actualizați cu un singur clic.
Un instrument care vă permite:
- Configurați marcarea / gruparea / îmbinarea în ID-ul aplicației.
- Modificați ordinea elementelor într-un grup de file (drag'n'drop).
- Închideți / minimalizați / etc. mai multe ferestre deodată.
- Schimbați ID-ul aplicației din fereastră (adică grupează toate ferestrele așa cum doriți).
Puteți să-l deschideți cu tweaker-ul ferestrei principale, meniul său este în tavă sau opțional dublu-clic făcând clic pe spațiul gol din bara de activități.
Instrumentele principale ale programului se concentrează pe banda, care se deschide când faceți clic pe o filă.
Cu toate acestea, de îndată ce scoateți indicatorul mouse-ului, caseta va dispărea și vă recomandăm să o reparați.
În acest caz, ar trebui să utilizați pictograma buton, care se află în partea dreaptă a ferestrei programului ...
Dacă faceți clic pe această pictogramă, va permite ca banda să rămână întotdeauna pe ecran. Dacă faceți clic din nou pe acest buton, veți ascunde banda.
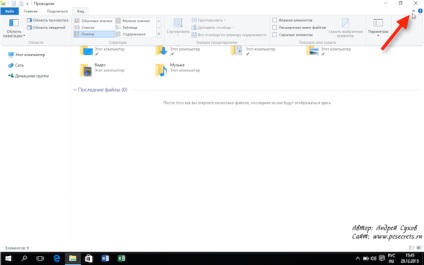
Să ne uităm la fila Vizualizare. care este un instrument concentrat care ne permite să personalizăm afișarea fișierelor și a dosarelor în Explorer.
În bara de instrumente Domenii, putem selecta vizualizarea ferestrei programului în sine.
În primul rând, putem dezactiva zona de navigare, adică bara laterală din partea stângă.
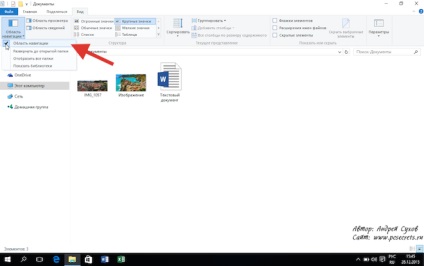
Mi se pare că este convenabil să-l folosească, așa că nu-l opresc.
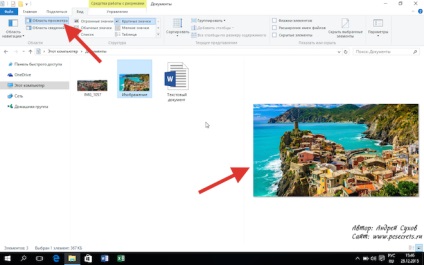
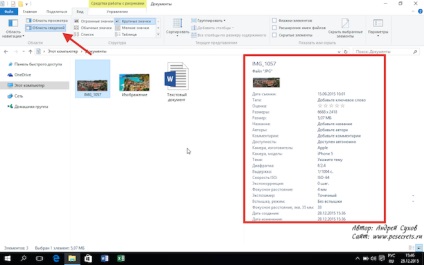
Structura barei de instrumente ne permite să particularizăm modul în care fișierele și folderele sunt afișate în program. Îmi place punctul de vedere al tabelului și în majoritatea cazurilor îl folosesc. Acest tip de afișaj afișează informații generale despre numele fișierului, data creării sale, tipul, dimensiunea. În acest caz, putem selecta coloane suplimentare dacă avem nevoie de ele. Pentru a face acest lucru, faceți clic dreapta pe titlul oricărei coloane și selectați opțiunile suplimentare necesare din meniul contextual.
Apropo, anteturile coloanelor sunt butoane și se numesc opriri tabulare. Când faceți clic pe acestea, conținutul dosarului afișat va fi sortat în funcție de oprirea tab-ului. De exemplu, dând clic pe oprirea filelor, numele sortează toate fișierele în ordine alfabetică și făcând clic pe fila. Dimensiune. respectiv, în funcție de mărimea dosarelor.
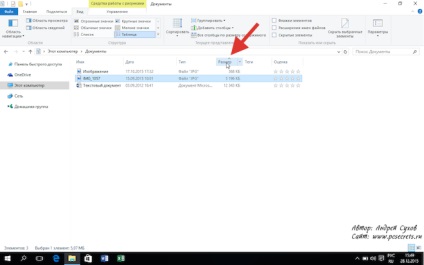
Un al doilea clic pe aceeași filă oprește direcția de sortare. Dacă la început am avut fișiere afișate de la cel mai mic în volum la cel mai mare, apăsarea acestei comenzi se va schimba.
Puteți face același lucru cu bara de instrumente Current View.
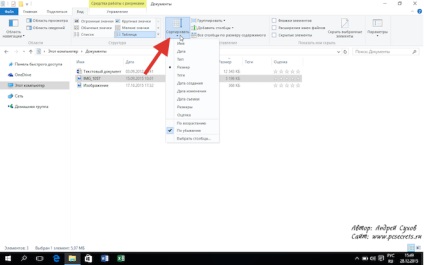
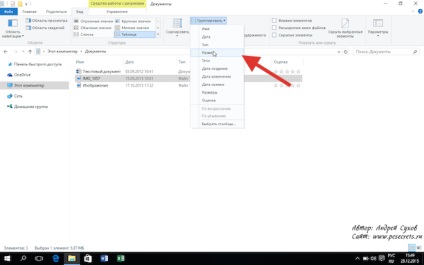
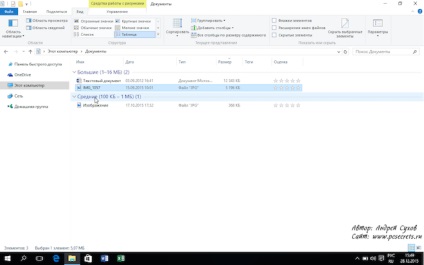
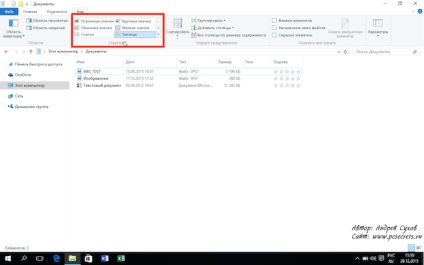
Este convenabil să utilizați modul de pictograme mari. mai ales atunci când trebuie să găsiți rapid o imagine, dar totuși prefer un mod detaliat (Tabel).
Apropo, pentru a accelera procesul de comutare între modurile de afișare, două dintre acestea sunt plasate în bara de stare a programului - acesta este modul tabelă și modul de pictograme mari.
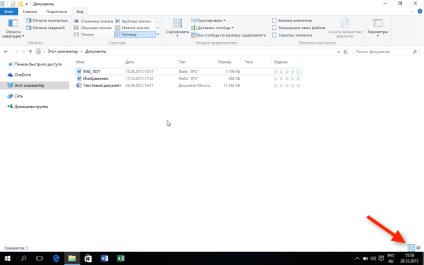
Cred că acestea sunt cele două moduri cele mai populare, de aceea au fost selectate. Aceste două butoane sunt destul de convenabile pentru utilizare, deoarece nu este necesar să treceți la fila Vizualizare.
Și în bara de instrumente Afișare sau ascundere, puteți face următoarele.
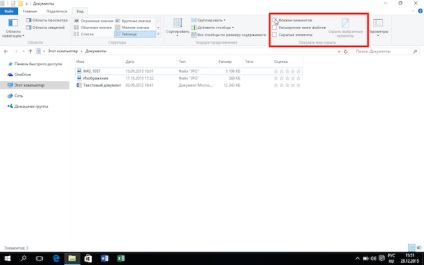
Mai întâi, putem permite afișarea casetelor de selectare din dreptul fiecărui fișier sau folder. Acest lucru ne va ușura să selectăm fișierele în timpul operațiilor cu ele. Pentru a selecta mai multe fișiere, trebuie doar să bifăm casetele de selectare în fața lor și apoi să luăm toate măsurile necesare.
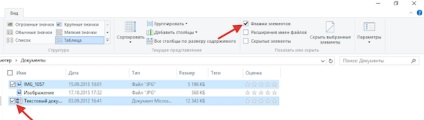
De exemplu, nu doriți ca anumite fișiere să fie afișate într-un dosar, deși nu intenționați să le ștergeți. Selectați aceste fișiere și faceți clic pe butonul Ascundere elemente selectate.
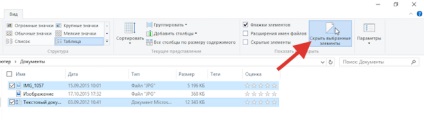
Întrucât modul implicit pentru afișarea fișierelor ascunse în Windows este dezactivat, fișierele nu vor fi afișate, ca și când nu există.
Pentru a readuce fișierele la vizibilitate, trebuie să activați modul de afișare a fișierelor ascunse, bifând opțiunea corespunzătoare, apoi selectați din nou fișierele care s-au ascuns (acestea sunt afișate mai puțin clar) și faceți clic din nou pe butonul Ascundere elemente selectate.
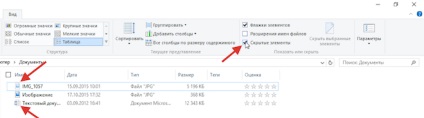
Ei bine, opțiunea Extensie nume fișier vă permite să afișați singură această extensie.
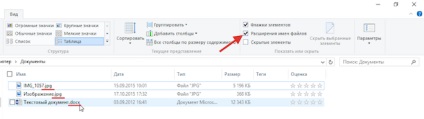
Rețineți că după ce activați această opțiune, simbolurile apar la sfârșitul fișierelor după punct. Aceasta este o prelungire. Acesta are de obicei trei până la patru caractere separate de numele fișierului de un punct.
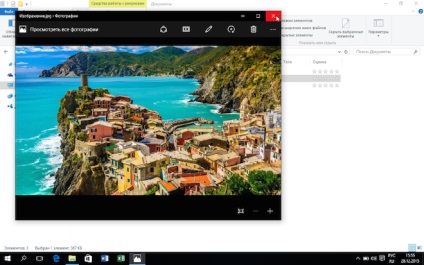
De asemenea, dacă observați, este afișată o imagine de fișier înainte de numele fișierului, care este asociat cu unul sau alt program de pe computer. Acest simbol derivă din nou din cauza expansiunii.
Pentru utilizatorii obișnuiți, extensia fișierelor are o importanță secundară, astfel încât Windows implicit să o ascundă.
Să experimentăm și să modificăm extensia fișierului foto. Am o fotografie și o extensie foto standard - JPG.
Pentru a face acest lucru, numesc meniul contextual din fișierul foto, din care selectez elementul Redenumire.
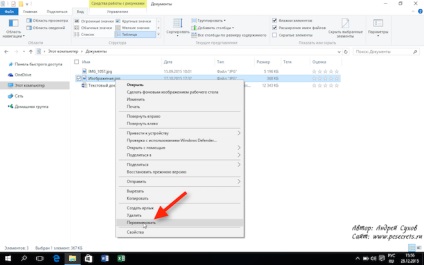
Eliminați extensia și apăsați Enter pe tastatură.
Vedeți că pictograma a dispărut și dacă încerc să pornesc fișierul, atunci Windows mă va întreba ce program este necesar pentru ao deschide.
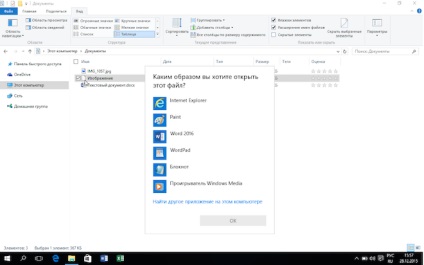
Prin urmare, extensiile de fișiere sunt foarte importante pentru Windows și nu ar trebui modificate. Pentru utilizatorii novici, recomand să nu le includeți pentru a modifica accidental ceva.