Du-te la panoul de control. Vă reamintesc că puteți intra în două feluri. Primul este prin cabinetul personal din pagina principală a gazdei. Deschideți fila Shared hosting:
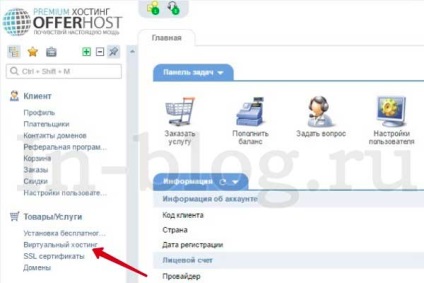
Selectați numele de găzduire cu butonul stâng al mouse-ului și faceți clic pe Go:
A doua modalitate este să urmați linkul din scrisoarea de activare. Nu există nici o diferență.
Voi arăta legătura dintre numele domeniului pe exemplul propriu, îmi pare rău pentru jocul de cuvinte, numele de domeniu. Cu toții foarte clar, trebuie doar să repetați pașii pe care i-am făcut cu înlocuirea datelor mele cu dvs.
În panoul de control, faceți clic pe "Domeniul WWW nou":
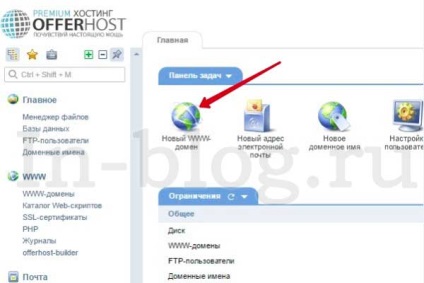
Se va deschide un formular în care trebuie să completați câmpurile Name, Aliases, Root și altele:
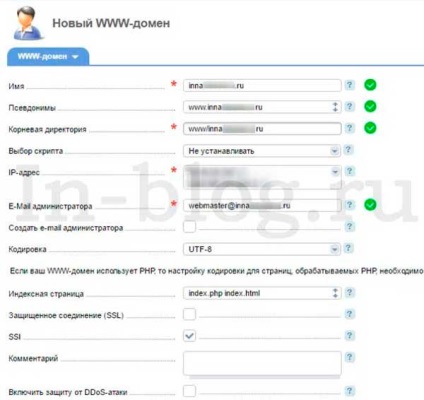
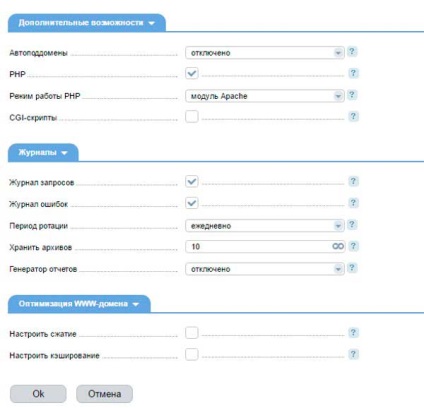
De fapt, este suficient să specificați un nume și să apăsați Enter - celelalte valori vor fi setate automat de sistem. În cazul în care acest lucru nu se întâmplă, explic:
Nume - numele site-ului dvs. cu zona de domeniu: site.ru
Pseudonimul este scris cu trei "dublu-y": www.site.ru
Directorul rădăcină cu trei "dublu-y" și slash: www / site.ru
Postați postarea în mod prestabilit - nu joacă un rol aici.
Restul nu este atins. De asemenea, nu puneți o conexiune securizată.
În ceea ce privește câmpul "Selecție Script", puteți selecta WordPress în ea și faceți clic pe butonul OK din partea de jos pentru a începe instalarea. Eu încă aleg "Nu instala" - Vreau să demonstrez că am reușit să leagă numele de domeniu de găzduire. Înainte de aceasta pe site-ul site-ului de pe Internet a fost inscripția:
Acum există un "stub" îngrijit:

Continuăm. Am creat un domeniu WWW, este momentul să instalați WordPress. Mergem la meniul din stânga - secțiunea WWW - fila "Catalogul scripturilor Web":
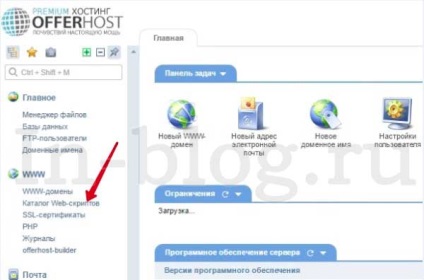
Va fi încărcată o listă de scripturi gata de instalat:
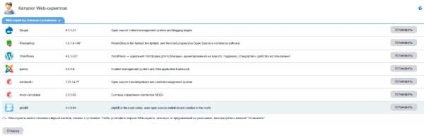
Selectați WordPress și faceți clic pe Install (Instalare), apoi vedeți următoarele:
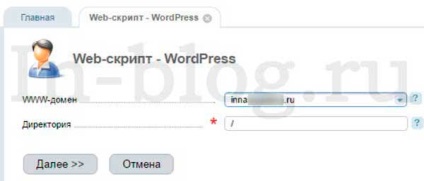
Nu este nevoie să scrieți nimic, dar asigurați-vă că câmpul domeniului WWW specifică cel pe care instalați WP. Apăsând butonul "Next" se va deschide cea mai importantă pagină. Puneți imediat o bifă în cutie cu privire la acordul cu condițiile, altfel sistemul nu vă va mai transmite. Aici trebuie să completați setările aplicației și setările de configurare - să creați o bază de date, să veniți cu logare și parole, să selectați limba interfeței:
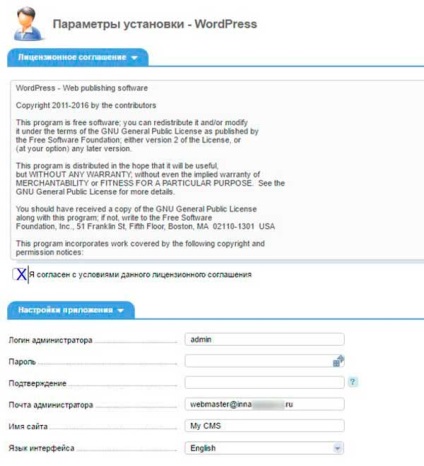
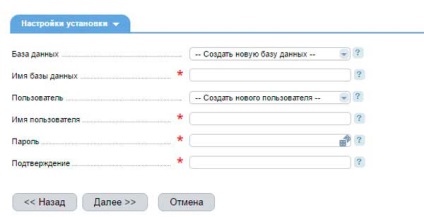
ATENȚIE! Nu folosiți caractere speciale, cum ar fi și @, altfel veți ajunge în mesaj:
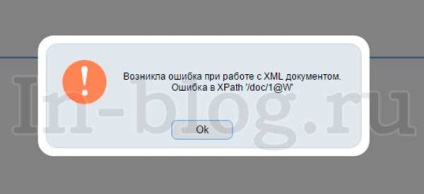
Puteți utiliza litere mici, majuscule, numere, liniuțe normale și inferioare. Nu-mi place foarte mult această dispunere, dar, ca de obicei, nu am fost întrebat :). Puteți numi baza de date cu numele site-ului (fără a specifica o zonă de domeniu), dar într-un alt mod - nu este important.
Completați toate câmpurile, faceți clic pe "Next" și citiți că acum aplicația WordPress va fi instalată în directorul alocat. Faceți clic pe Finish:
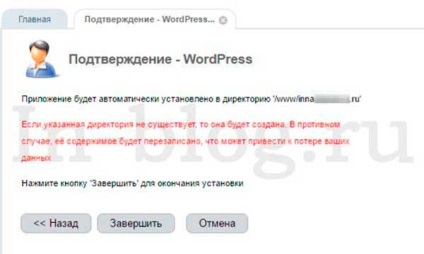
Dacă totul a mers bine, WordPress din directorul de scripturi disponibile va trece la "Instalat":
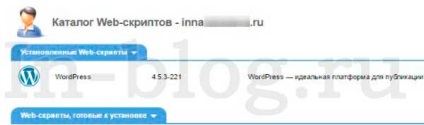
Spuneți salut site-ului creat! Nu îl poți numi frumos, dar principalul lucru este că el a apărut pe web:
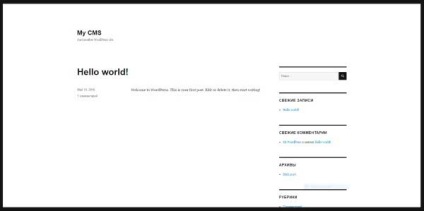
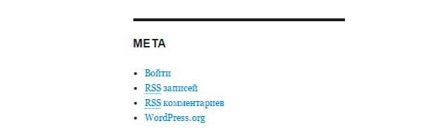
Ei bine, într-un timp scurt, am reușit să legăm numele de domeniu în a găzdui și instala sistemul de gestionare a site-urilor CSM. Totul este gata, dar înainte de a face prima înregistrare, asigurați-vă că ați efectuat setările inițiale. I-am descris în detaliu în articolul Cum se creează linkuri permanente în WordPress. Acest lucru este foarte important. În general, pentru toate tipurile de setări, plugin-uri, add-on-uri, atunci WP are mare. Dar acestea sunt subiecte pentru alte articole.
Înregistrări similare:
Distribuie în rețelele sociale