De asemenea, puteți salva fișierul local pentru imprimare utilizând aplicația Acrobat.
De asemenea, puteți înregistra o prezentare pe un disc DVD de înaltă calitate dacă aveți, de asemenea, instalat Adobe® Premiere® Elements pe computer.
Creați o expunere de diapozitive (numai pentru Windows)
Aplicați efectul zoom și pan
În caseta de dialog de prezentare a diapozitivelor, puteți aplica un efect individual de panoramare și zoom pentru fiecare diapozitiv. Definiți punctele de început și de sfârșit prin plasarea cadrului de selecție în zona de fotografie. Limitele cadrului de selecție pot fi modificate; Cu cât este mai mic cadrul de selecție, cu atât efectul dramatic și atractiv al panningului și al zoom-ului este mai atractiv. La diapozitiv, puteți adăuga și puncte suplimentare de început și de sfârșit pentru efectul de panoramare și zoom. Punctul final al efectului panoramic și zoom anterior marchează începutul următorului efect pan și zoom.
În linia de timp, faceți clic pe diapozitivul în care doriți să aplicați efectul pan și zoom.
În panoul "Proprietăți" din caseta de dialog a diaporamei, selectați "Activați panoramarea și mărirea imaginii".
Trageți cadrul de selectare inițial în zona de fotografie unde ar trebui să înceapă efectul de panoramare și de zoom. Modificați dimensiunea cadrului astfel încât să limiteze zona pe care doriți să o măriți.
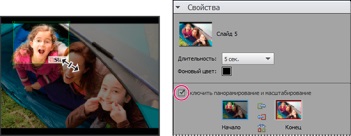
Setați punctul de început după aplicarea efectului pan și zoom
Faceți clic pe miniatură marcată "Sfârșit". Cadrul final de selecție are granițe verzi. Trageți cutia finală de delimitare în zona de fotografie în care trebuie să se termine efectul de panoramare și zoom.
Pentru a adăuga o zonă suplimentară în zona panoramică și zoom, faceți clic pe Aplicare ext. pan și zoom la acest diapozitiv. " După aceea, va fi adăugat un nou diapozitiv cu o pictogramă "Link" pe scala de pe panoul de prezentare, indicând un efect suplimentar de panoramare și zoom. Punctul final și punctul de pornire sunt conectate (dacă ambele puncte se schimbă, ambele se schimbă). Glisați cadrul final de selecție astfel încât să limiteze zona pe care ar trebui să se termine efectul de panoramare și zoom.
Deplasarea casetei de selecție pentru un efect suplimentar de panoramare și zoom afectează cadrul de selectare final al efectului panoramic și de zoom anterior.
Pentru a schimba punctele de început și de sfârșit în locații, selectați punctul și executați comanda Swap places. Pentru a plasa punctele de început și de sfârșit pe un singur diapozitiv, faceți clic pe Copiere punct de pornire la Sfârșit sau copiere Copiere punct de sfârșit la Start.
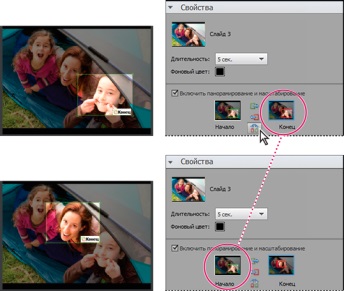
Efectul inițial de panoramare și zoom (de mai sus) și după schimbarea efectului de panoramare și zoom (în partea de jos)
Pentru a mări durata de focalizare asupra punctului final înainte de tranziție, utilizați efectul suplimentar de panoramare și zoom.
Selectați albumele din care doriți să adăugați multimedia.
Selectați cuvintele cheie pentru care doriți să adăugați multimedia.
Selectați persoane din lista derulantă pentru a adăuga multimedia marcate cu numele lor și existente în grămada de persoane. De exemplu, toate fotografiile etichetate "prietena lui John" într-o grămadă de oameni.
Din lista derulantă, selectați locațiile pentru a adăuga fișierele media identificate și atașate la stivele locațiilor.
Din lista derulantă, selectați evenimentele pe care doriți să le adăugați în galeria specifică a evenimentului.
Selectați elementele pe care doriți să le includeți în prezentarea de diapozitive. Utilizați combinația de taste Ctrl + A (sau faceți clic pe "Select all") pentru a selecta toate obiectele afisate sau Shift-Ctrl + A (sau faceți clic pe "Deselectează toate") pentru a deselecta toate obiectele.
Salvați ca fișier
În cazul fișierelor PDF, selectați formatul fișierului în funcție de publicul țintă pentru care este destinată prezentarea de diapozitive.
De exemplu, dacă doriți să trimiteți un document PDF unui utilizator de laptop cu un ecran mic, selectați un format de diapozitive mic.
Dacă intenționați să trimiteți o expunere de diapozitive unui utilizator de pe un computer desktop cu un monitor mare, selectați un format de diapozitive mare.
Pentru a reda automat prezentarea după terminare, selectați Continuu.
Dacă nu doriți ca redarea să fie looped, selectați "Glisorul manual".
Fișierele audio sau muzicale nu pot fi redate în fundalul prezentării PDF dacă sunt adăugate mai mult de 200 de diapozitive.
Scrieți pe disc
discuri VCD reproduce majoritatea jucătorilor de calculator CD-ROM și DVD-ROM (în funcție de disponibilitatea software-ului necesar software-jucător) și unele DVD-playere. Discurile VCD-compresie utilizat în modul MPEG-1 și au o rezoluție de 352x240 pixeli. La redarea VCD disc pe o imagine de televizor, cu o rezoluție de 352x240 întins până la 720x480 (format NTSC) sau 720x576 (format PAL). Acest lucru reduce calitatea imaginii și crește compresia și pixelizarea.
Editarea cu elemente Premiere
Exportați o expunere de diapozitive la Adobe Premiere Elements prin Elements Organizer dacă aveți instalat Adobe Premiere Elements pe computer.