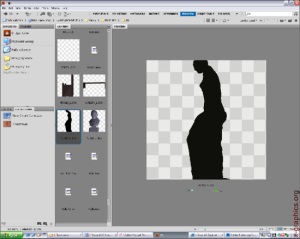
Fereastra Adobe Bridge CS5 după pornire poate să arate după cum urmează (a se vedea Figura 22.1). Este clar că fiecare utilizator din fereastră va reflecta fotografiile și folderele.
Programul Adobe Bridge CS5 vă permite să descărcați orice informații de tip grapesky. Suportă fișiere grafice de format intern și extern,
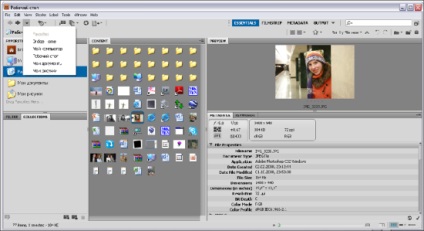
Fereastra standard Adobe CS5 conține următoarele elemente:
Se găsesc următoarele file:
Documente). Fila Foldere oferă informații care sunt structurate în foldere;
dar selectați făcând clic pe triunghiurile corespunzătoare din fila Filtru, puteți, de asemenea, să o setați prin comanda Vizualizare | din meniul principal Sortare (Vezi | Sort). Puteți sorta după numele fișierului, tipul documentului, data creării fișierului, data modificării, dimensiunea, rezoluția, profilul de culoare, eticheta (denumirea), prioritatea (clasificarea). Sortarea manuală și modificarea comenzilor sunt de asemenea valabile;
în care puteți specifica căutarea și plasarea fișierelor în colecție în funcție de anumite criterii, de exemplu, modelul color, profilul de culoare, lățimea și înălțimea specifice;
Când faceți clic pe obiectul selectat din fila Conținut, filele proprietăților goale ale proprietății vor afișa diferiți parseri.
Mai jos, în fila Metadate (metadate), sunt afișate informații despre dimensiunea imaginii (orizontal și vertical), rezoluția, dimensiunea imaginii în unități de măsurare a informațiilor. De asemenea, puteți vedea unde a fost obținut fișierul: fie cu o cameră digitală, fie când scanați o fotografie finită. Chiar și versiunea programului în care a fost obținut fișierul imagine este indicat.
Este posibil să treceți la fila Cuvinte cheie, care conține cuvinte cheie. Pentru imagini, puteți seta tema: tema Trei implicit: Evenimente (Events), Oameni (People) și Places (Locații). Pentru a adăuga un cuvânt cheie sau un subiect, puteți utiliza meniul contextual care apare atunci când faceți clic dreapta pe cuvintele cheie disponibile, sau mutați cursorul spre dreapta sus a fila Cuvinte cheie (tag-uri), și faceți clic pe pictograma. Din prima oară este destul de greu să observați.
În partea inferioară este o bară de stare care conține informații despre câte elemente sunt încărcate în prezent, defilați pentru a specifica dimensiunea imaginilor din dosarul Conținut și 4 butoane pentru setarea filelor în fereastra programului.
Foarte interesant este instrumentul Zoom. Spre deosebire de instrumentul unic din programul Adobe Photoshop CS5, atunci când se utilizează care pro-
cresterea secventiala a imaginii pana la aparitia unei structuri pixel, aici instrumentul Zoom functioneaza ca o lupa reala (Figura 22.2).
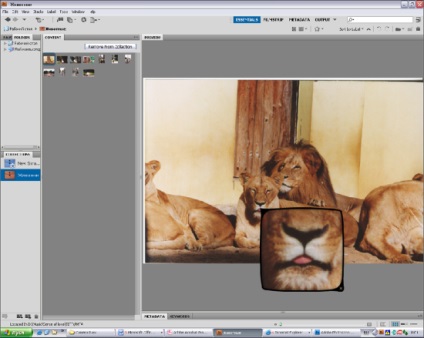
Fig. 22.2. Un exemplu de instrument de zoom
În plus față de barele de instrumente implicite, există o serie de bare de instrumente pe care le puteți afișa dacă mutați cursorul pe o linie gri cu anteturile barei de instrumente și faceți clic dreapta.
De asemenea, în Adobe Bridge CS5, puteți selecta modul de afișare pentru barele de instrumente. Rețineți că modurile sunt indicate cu majuscule, pe linia de sub meniul principal. Puteți selecta modul Essential.
Noua comandă de meniuri Stacks (Stacks) vă permite să vă organizați propriile stive de fotografii. Pentru a face acest lucru, selectați o serie de fotografii din fila Conținut și din meniul contextual care este apelat cu butonul din dreapta al mouse-ului, selectați Stack | Group as Stack (Stack | Group ca stivă), așa cum se arată în Fig. 22.3 sau utilizați aceeași comandă de nume prin meniul principal. Dan-
Acestea vor fi organizate sub forma unui teanc. Acum, dacă faceți dublu clic pe pictograma stiva, toate fotografiile vor fi deschise automat în Adobe Photoshop CS5.
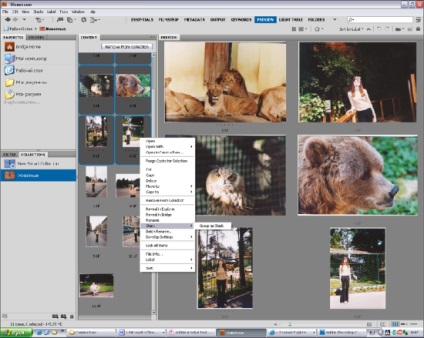
Fig. 22.3. Organizarea de fotografii sub forma unui coș
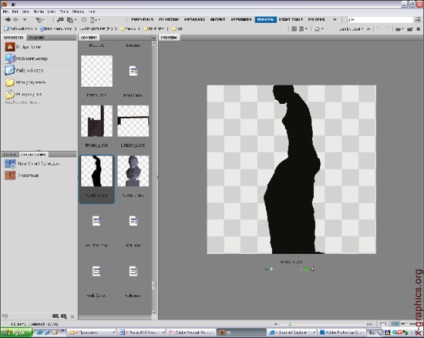
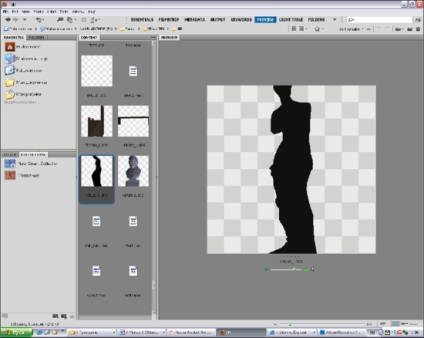
Fig. 22.5. Rotirea unui obiect 3D în jurul axei sale
Gestionarea fișierelor
Cu Adobe Bridge, aveți posibilitatea să efectuați următoarele funcții pentru a lucra cu fișiere:
Puteți crea foldere noi; redenumirea, mutarea, ștergerea fișierelor; editați metadatele, rotiți imaginile. De asemenea, puteți vizualiza informații despre fișierele și datele importate de la o cameră digitală.
Dacă este instalat Adobe Creative Suite, puteți utiliza Adobe Bridge ca locație centrală din care să utilizați Adobe Version Cue.
Podul Central - Podul Central
Podul Center - programul servește ca o punte de legătură între centrală atașați Adobe Creative Suite, în cazul în care puteți vedea o prezentare generală a știri în verauzere, ține evidența celor mai recente modificări, citiți despre articolele referitoare la produsele Ninka Adobe, salvați un grup de fișiere, și așa mai departe ..
Puteți edita setările de imagine chiar în caseta de dialog Camera Raw. fără a rula Adobe Photoshop, chiar dacă nu este instalat.
Încărcați fotografia prin cameră
Adobe Bridge este foarte convenabil pentru încărcarea fotografiilor prin cameră. În ferestrele de dialog puteți seta diferite opțiuni de încărcare: cu sortare după, crearea automată a folderelor, conversia în format DNG.
Demonstrați încărcarea fotografiilor de la camera digitală Canon Power Shot S2 IS. Desigur, camera ta poate avea un nume diferit.
1. Conectați aparatul foto la computer. De obicei, acest lucru se poate face cu ajutorul lui
2. Așteptați până când apare o casetă de dialog care confirmă faptul că sunteți conectat corect.
3. Programul nu poate fi specificat, deoarece Adobe Bridge nu este preinstalat în această listă. Închideți fereastra.
4. În Adobe Bridge, faceți clic pe File | Obțineți fotografii de la cameră. Se afișează caseta de dialog Adobe Photoshop CS5 Downloader.
5. În panoul sursă, în câmpul Obțineți fotografii din, selectați dispozitivul de conectat din lista verticală. În cazul nostru, această cameră este Canon Power Shot S2 IS. Va exista o conexiune între încărcătorul de fotografii și camere. Acest lucru poate dura mult timp, deci există un sobschenie cu o propunere de așteptare.
6. După o conexiune reușită în zona sursă, informațiile vor fi afișate cu privire la numărul de fișiere care sunt pregătite pentru descărcare, la dimensiunea totală, la intervalul de creație de la prima la ultima fotografie.
7. În Setări Import (Setări), puteți seta diferite paretry, de exemplu, locația fișierelor de pe disc (locația (locație)), pentru a da comanda de a crea un sub-director (Creare subdosar (e) (Creează un dosar (e))), redenumi fișiere Descărcați (Redenumiți fișiere). În mod prestabilit, fișierele vor fi descărcate în folderul My Pictures de pe unitatea de sistem. Specificați modul de creare a subdosarelor în formatul Shot Date (yyyymmdd) (Format dată (aaaa, mm, dd)).
8. Apelați dialogul avansat apăsând butonul Dialog avansat.
9. Conversia în format DNG. Bifați caseta de selectare Convert To DNG în câmpul Opțiuni avansate. Butonul Setări va deveni disponibil. Faceți clic pe el.
10. Se deschide caseta de dialog pentru configurarea parametrilor de transformare DNG.
12. Suntem de acord că datele vor fi comprimate, în timp ce pot apărea pierderi mari în calitate. Selectați caseta de selectare Comprimat (fără pierderi) din zona de comprimare.
13. În zona Metodă de conversie a imaginii, este utilizată metoda de conversie a imaginii. Inițial, datele de imagine sunt stocate în format original "mozaic", în care dimensiunea datelor stocate este ridicată. Pentru a le reduce, este necesară efectuarea transformării la date liniare. Diferența este că atunci când este selectată opțiunea Preserve Raw Image, nu va fi convertită la o imagine liniară, iar dacă selectați Conversie la imagine liniară, aceasta va fi convertită într-o vizualizare liniară. Selectați prima opțiune.
14. În câmpul Raw File Original, fișierul sursă Raw este legat de fișierul DNG primit. Dacă bifați caseta de validare Embed Original Raw File (Încorporare fișier original original), DNG-
Un fișier care este puțin mai mare decât fișierul obișnuit (fără link), dar permite în continuare extragerea fișierului original original, dacă este necesar. În cazul nostru, comunicarea nu este necesară.
15. După ce ați setat toate setările de conversie DNG necesare, faceți clic pe OK.
16. Acum puteți începe încărcarea fotografiilor. Faceți clic pe butonul Obțineți fotografii.
Fotografii) în descărcătorul Adobe Photoshop CS5 - Photo Downloader.
18. Dacă, după terminarea descărcării, fotografiile nu apar automat în fila Conținut, trebuie să specificați locația fișierelor. În cazul nostru, dosarul Imaginile mele se află în fila Preferințe în mod prestabilit și faceți clic pe numele directorului.
19. De asemenea, puteți specifica calea către dosar prin lista verticală aflată în partea de sus a ferestrei programului. Și executând comanda File | Reveal in Explorer (File | Show in Explorer), te vei gasi in Explorer.
20. Dosare care au nume în formatul Shot Date (yyyymmdd) (Data scurtă
(aaaa, mm, dd)), reflectă timpul.