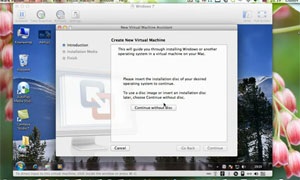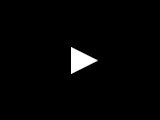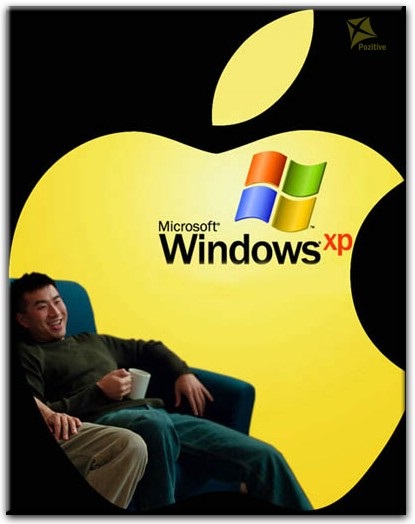
Deci, mai întâi conectați calculatorul și configurați rețeaua. Va trebui să descărcați aproximativ 85 MB de date de pe site-ul Apple și să eliberați cel puțin 10 GB pe hard disk. De asemenea, veți avea nevoie de un disc de boot în limba engleză sau rusă Windows XP cu Service Pack 2. Pachetul SP2 trebuie să fie încorporat în pachetul de distribuție. Distribuția însăși ar trebui să se potrivească pe un CD. În plus, veți avea nevoie de un CD gol gol.
De asemenea, trebuie să vă asigurați că versiunea Mac a MacOS X este de cel puțin 10.4.6. Determinați-o cu ușurință, doar selectați elementul de meniu de mai sus în formă de măr și dați clic pe "Despre acest computer". Nu este necesar să actualizați tot software-ul.
Apoi trebuie să actualizați firmware-ul. Deoarece firmware-ul nu este actualizat automat, acesta trebuie să fie descărcat separat. În funcție de modelul Mac-ului, fișierul are un aspect diferit (MacBook Pro Firmware, Mac mini Firmware, iMac Firmware Update)
Este important să nu confundați firmware-ul Boot ROM și firmware-ul SMC. Actualizarea firmware-ului SMC este opțională, însă este necesară actualizarea Boot ROM-ului, deoarece va emula BIOS-ul pentru familia Windows. După efectuarea tuturor acestor proceduri, descărcați arhiva cu ajutorul utilitarului de firmware și deschideți-o făcând dublu clic. Dosarul conținut în această arhivă este montat și apare pe desktop. Deschideți-l și rulați utilitarul firmware. Acesta este unul din cele trei fișiere în funcție de hardware. (iMacFirmwareUpdater.pkg, MacMiniFirmwareUpdater.pkg, MacBookProFirmwareUpdater.pkg)

Vom sfătui cu privire la prețurile pentru orice lucrare și vom trimite un maestru sau un curier
Instalați Windows astăzi, de regulă, timp de 2 ore

Plecare + Diagnosticare + Reparare de la 300 de ruble.
Pentru MacBook Pro, apare un mesaj că trebuie să conectați întotdeauna alimentarea la laptop. Apoi, faceți clic pe "Închideți" sau rulați utilitarul mai târziu. După ce apăsați, computerul se oprește. Apăsați butonul de alimentare și țineți-l apăsat până când dioda de alimentare (pentru laptop este dioda din butonul care închide capacul laptopului) nu va începe să clipească. Eliberați butonul. Computerul va rămâne în așteptare și va porni procedura de pornire a sistemului Boot ROM. Sigla Apple și bara de progres sub ea vor fi afișate pe ecran. Când procesul este complet, calculatorul se va reporni.
Este posibil să restaurați firmware-ul, dar aceasta nu este o sarcină trivială. Va trebui să descărcați de pe site-ul Apple și să scrieți un disc de firmware special pentru boot-up de recuperare a firmware-ului. Sperăm că nu veți avea nevoie de ea. Acest manual explică modul în care puteți pune gratuit Windows 7 sau XP pe MacBook.
La sfârșitul intermitentului, computerul va reporni automat și veți vedea MacOS X. Veți vedea un mesaj despre succesul intermitent. Faceți clic pe OK. Acum este momentul să instalați Boot Camp. Descărcați arhiva Asistent Camp Boot de pe site-ul Apple. Există, de asemenea, un manual de instalare în limba engleză "Ghid de instalare și configurare" în format PDF. Imprimare în memorie.
Descărcați arhiva Asistent Camp Boot. Deschide-l. Un folder cu conținut este montat în mod tradițional. Comanda rapidă apare pe desktop. Asigurați-vă că nu se execută alte aplicații. Rulați utilitarul. Următoarea fereastră va apărea pe ecran:
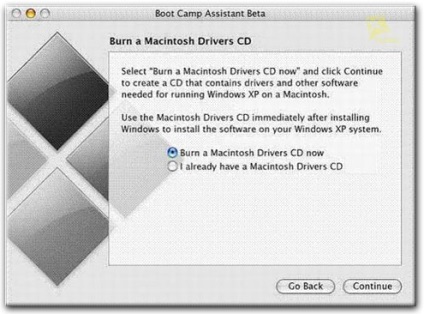
Primul element "Burn a CD Drivers de la Macintosh acum" sugerează crearea unui CD cu drivere pentru Windows. Cel de-al doilea element "Am deja un CD cu drivere pentru Macintosh" - pentru caz, dacă aveți deja un astfel de disc. Selectați Acum un CD cu drivere pentru Macintosh și faceți clic pe Continuați. Introduceți un disc gol în unitate. Notați discul driverului. În fereastra următoare - o ofertă de împărțire a unui hard disk în două partiții: pentru MacOSX și Windows. Mutați partiția între dreptunghiurile partițiilor pentru a determina cât spațiu pe disc doriți să le alocați sistemelor. Pentru a face acest lucru, trageți un punct între dreptunghiuri. Se recomandă să alocați pentru Windows cel puțin 10 GB. De asemenea, rețineți că din Windows partiția cu fișiere MacOS X nu este disponibilă. După instalare, veți vedea doar o unitate "C:".
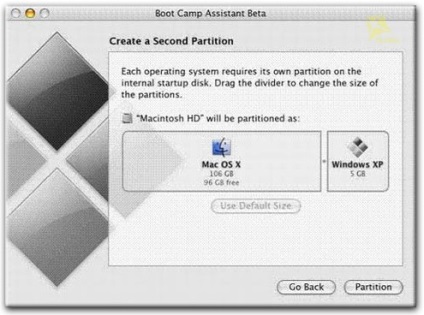
Faceți clic pe "Partiție" pentru a repartiza discul. Cu toate acestea, MacOS X nu va suferi. Dacă este necesar, reporniți mai târziu "Boot Camp Assistance" mai târziu, de exemplu, pentru a elimina partiția Windows de pe unitatea Apple Mac și a dezactiva funcția de pornire multiplă. După ce ați finalizat crearea unei partiții pe Mac pentru Windows, va apărea o fereastră care vă solicită să inserați un disc cu Windows XP SP2. Dacă ați instalat deja Windows și aceasta este o reluare a utilitarului, de exemplu, pentru a suprascrie discul driverului, puteți să îl inserați sau orice alt disc cu software-ul înainte de a reporni.
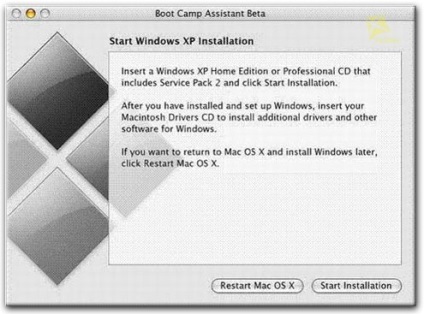
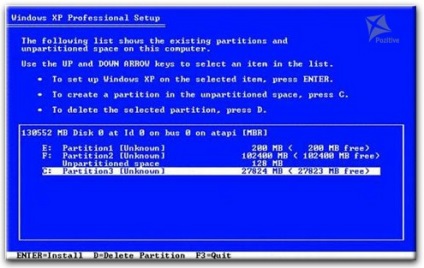
Nu ștergeți partițiile existente și nu repartiționați discul dacă nu doriți să pierdeți MacOS X!
Pentru MacOS X este nevoie de o zonă nestăvilită de 128 MB și de o partiție de 200 MB la începutul discului. Selectați "C:" (ultima din listă) și apăsați "ENTER". Și în fereastra următoare vi se va cere să formatați partiția.
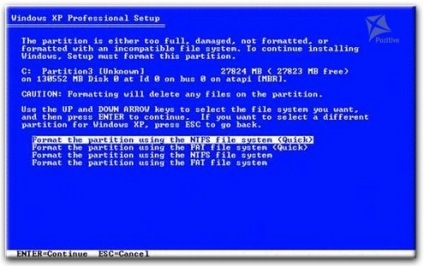
Dacă selectați NTFS ca sistem de fișiere, MacOS X nu poate modifica ștergerea, crea fișiere pe unitate cu Windows. Puteți căuta doar fișierele. Dacă selectați FAT, MacOS X va avea acces complet la disc. Ce sistem de fișiere pentru Windows XP pe Mac trebuie să alegeți, ar trebui să vă gândiți în avans, dar subliniem - pentru funcționarea fiabilă a Windows se recomandă utilizarea sistemului de fișiere NTFS. Fișierele pot fi transferate de la un sistem de operare la altul, de exemplu, pe o cheie USB.
Instalarea Windows pe MacOS
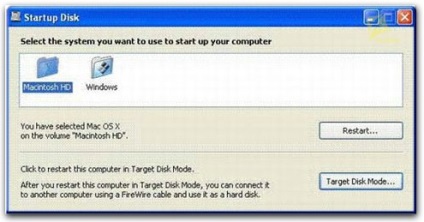
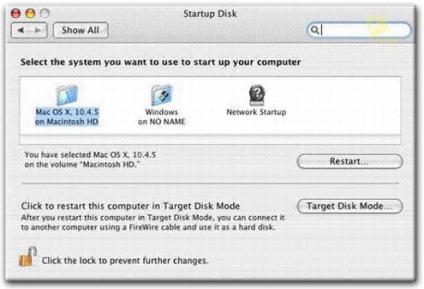
Începând cu următorul restart, modificările au efect. Dacă apăsați și țineți apăsat butonul "Alt / Option" de pe tastatură atunci când porniți computerul, se va afișa o opțiune de alegere, de la care parte / dispozitiv trebuie încărcat. Apare următoarea fereastră.
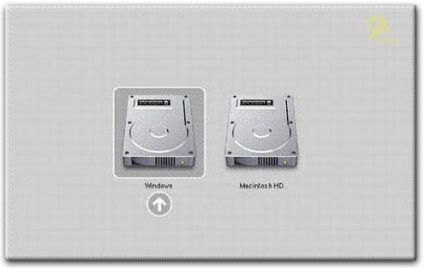
Selectați sistemul de operare sau discul de boot cu ajutorul cursorului sau mouse-ului, dacă există unul în unitate, apăsați ENTER. De asemenea, puteți să faceți clic pe săgeata din cerc sub pictograma discului.
Dacă mai târziu doriți să reinstalați Windows XP sau MacOSX, puteți porni calculatorul din CD / DVD-ul de boot folosind acest meniu la pornire.