
Despre Adobe Photoshop.
Subiect 1.2. Cum se redimensionează o fotografie în Adobe Photoshop?
Modificarea dimensiunii imaginii în Photoshop este o chestiune simplă la prima vedere. Dar utilizatorul neexperimentat cauzează adesea dificultăți. Calitatea cadrului "out" nu se potrivește întotdeauna cu cea așteptată.
Motivul este simplu - trebuie să înțelegeți care este dimensiunea graficii raster. Pentru a face acest lucru, va trebui să citiți câteva paragrafe ale teoriei.
Un pic de teorie
Practic, orice curs de curs sau tutorial de pe Adobe Photoshop conține expresia "grafice raster (pixel / dot)". Ce este?
Graficele grafice sunt o matrice, fiecare dintre ele fiind un punct de culoare. Acesta este formatul imaginii "naturale". Toate ființele vii văd "puncte". Și deja creierul nostru le unește în linii, contururi, imagini. Imprimarea și afișarea pe ecran sunt, de asemenea, construite în conformitate cu legile graficelor raster.
Ce este un pixel? Pixel este unitatea minimă de informații într-un grafic raster. Când tipăriți - este o picătură de vopsea, cu coinfectarea - punctul de impact, pe monitor - o celulă strălucitoare. Ele pot fi numite un punct sau un pixel. Cu toate acestea, pixelul nu are o dimensiune fixă.
Acum, să vorbim despre mărimea și calitatea. Dimensiunea fizică a bitmap-ului este măsurată în pixeli. Mai multe dintre ele, cu atât mai calitativ este desenul. Exemplu: încercați să desenați o cale nu prin linii, ci prin puncte. Sunt de acord, cu cât sunt plasate mai des, cu atât dimensiunea lor este mai mică - cu cât linii mai clare și mai limpezi apar.
Un pixel poate fi foarte mare și extrem de mic. De exemplu, folosind un balon. Atunci când mingea este fără aer, imaginea de pe ea pare extrem de densă, netedă. Dacă îl umflăm, vom vedea cum se împarte imaginea în "puncte" separate. Nu mai arată prea bine. Aceasta este o demonstrație clară a raportului dintre calitatea și dimensiunea impresiilor imprimate (RPO). Cantitatea de vopsea de pe minge este constantă. Puțin, nu îmbunătățim calitatea imaginii. Ne întindem imaginea într-o zonă mare. Și într-o anumită etapă creierul nostru încetează să perceapă punctele ca părți ale imaginii, dar le vede separat.
Am abordat conceptul de "rezoluție imagine". Rezoluția unui bitmap este numărul de puncte care sunt plasate în unitatea de măsură. În mod tradițional, rezoluția se numește numărul de pixeli pe inch. Cu cât este mai mare, cu atât va fi mai bună imaginea sau proiecția de pe ecran.
Partea practică. Redimensionați fotografia.
Accesul la funcțiile de redimensionare a fotografiei este în blocul corespunzător din meniul "Imagine". Elementul "Dimensiune imagine" este responsabil pentru modificarea dimensiunii imaginii în sine și a foii imprimate. Elementul "Dimensiunea pânzei" - pentru mărimea formei pe care este plasată imaginea noastră.
Deschideți orice imagine. În cazul nostru - o imagine a unui cal.

Pentru a redimensiona fotografia în meniul Imagine, selectați Dimensiune imagine.
Caseta de dialog a apărut are trei blocuri:
1. Primul, "Dimension", este responsabil pentru dimensiunea fotografiei în pixeli. Linia de sus este dimensiunea aproximativă în megaocteți (în format necomprimat).
Schimbarea parametrilor dimensiunii va duce la o creștere sau scădere fizică a imaginii. În listele derulante ale unităților de măsură, puteți selecta doar două poziții "pixeli" și "procente". Ultimul este procentul în procente față de dimensiunea curentă.
2. Al doilea bloc este dimensiunea foii imprimate. Acesta este responsabil pentru dimensiunea imprimării și a rezoluției (numărul de puncte pe inch). Există mai multe opțiuni aici. Dimensiunea foii poate fi măsurată în aproape orice, până la "puncte tipografice".

Figura 1: Blochează fereastra "dimensiunea imaginii"
3. Cel de-al treilea bloc vă permite să selectați tipurile de schimbări.
Primul - "Stiluri de scară" indică necesitatea de a mări / micșora dimensiunea efectelor impuse fotografiei.
"Păstrați proporții" - va menține raportul de aspect al fotografiei. Când modificați setările de înălțime, lățimea se modifică automat. Anularea acestui element vă permite să modificați geometria imaginii.
Și, în cele din urmă, "Interpolarea". Acest element este responsabil pentru modificarea dimensiunii impresiei imprimate în timp ce salvează dimensiunile imaginii în pixeli. Dacă vom folosi exemplul dat mai sus, acesta este inflația sau suflul mingii.

Pentru a redimensiona fotografiile în Photoshop:
- Deschideți caseta de dialog Dimensiune imagine.
- Setați parametrii necesari (numărul de pixeli, dimensiunea foii imprimate).
- Faceți clic pe OK sau pe Enter.
- Când este selectată opțiunea "Interpolare", redimensionarea imaginii redimensionează automat imprimarea. Și invers. Dacă doriți să modificați dimensiunea imprimării, rezoluția fără a modifica dimensiunile fizice ale cadrului (numărul de pixeli), debifați această casetă.
- Creșterea numărului de pixeli nu duce întotdeauna la o îmbunătățire a calității imaginii (informațiile de la noii pixeli nu pot fi luate oriunde - funcționează algoritmul de căutare medie). Dar întotdeauna conduce la o creștere a mărimii fișierului de pe disc.
- A demonstrat că, cu experimental o distanță de 1 metru, o persoană cu vederea normală vede pixelii individuali la o rezoluție de 72 puncte per inch (limba engleză abrevierea dpi - dots per inch) sau mai mult. Toate monitoarele lucrează la această rezoluție. Aceasta este, de asemenea, baza pentru utilizarea graficii în Web Design. Nu este nevoie de a plasa prea imagini „grele“: utilizatorul și nu văd un număr mare de pixeli.
- Pentru imprimare și tipărire, din păcate, sunt necesare rezoluții mari. Pentru imprimarea ziarelor, pliantelor etc. Este în valoare de expunerea unui minim de 300 de puncte pe inch. Unele materiale media (în special revistele lucioase) lucrează cu fotografii cu o calitate de 1200 dpi sau mai mare.
Modificați dimensiunea panzei
Acest element este utilizat pentru a redimensiona grafica. Caracteristica cheie a instrumentului este că dimensiunea cadrului dvs. rămâne neschimbată: chiar în jurul acestuia, un câmp monofonic pur și simplu "completează". Schimbarea dimensiunii panzei este foarte frecvent utilizată atunci când creați colaje. Când mai multe fragmente trebuie adăugate la imaginea de bază.
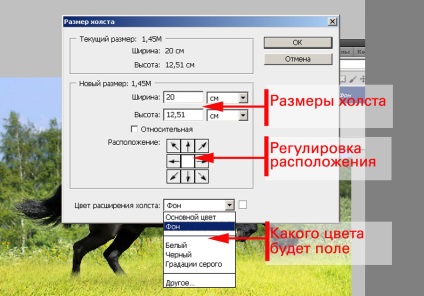
Pentru a modifica dimensiunea panzei:
- Selectați elementul corespunzător din meniul "Imagine"
- Setați dimensiunile necesare pentru pânză. Rețineți: setarea unei dimensiuni mai mică decât cea curentă duce la decuparea automată a cadrului dvs.
- Dați clic pe săgețile din blocul "Locație", modificați locația cadrului în raport cu câmpurile pictate.
- În meniul "Canvas Extension Color", selectați culoarea dorită.
- Apăsați "OK" sau "Enter".