
Dar chiar și astăzi, în numeroasele discuții despre confruntarea cu versiunile Windows, există o opinie conform căreia sistemul Windows 7 a avut în unele momente o mare ușurință în utilizare. Cu toate acestea, multe lucruri mici, care pot părea inconfortabile și nerezolvate și pe care nu doriți să le împărțiți, puteți schimba complet ceea ce se numește "pentru voi".
Deschiderea aplicației Windows Explorer în fila Acest computer
Când deschideți Explorer din meniul aplicației făcând clic pe comanda rapidă Acest computer va vedea în continuare fereastra familiară. Dar când utilizatorul face clic pe combinația tastatură Win + E. Windows Explorer se deschide acum pe fila Quick.
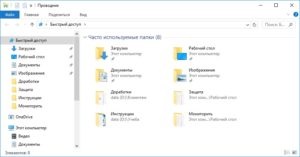
Nu aduce mari probleme, dar aduce multe inconveniente inutile.
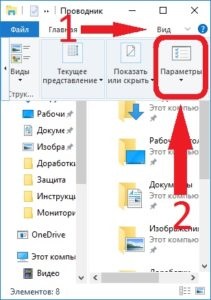
De fapt, a face ca deschiderea Windows Explorer 10 ca în Windows 7 să nu fie deloc dificilă. Trebuie să facem următoarele.
Accesați panoul Explorer din fila Vizualizare și faceți clic pe butonul Setări
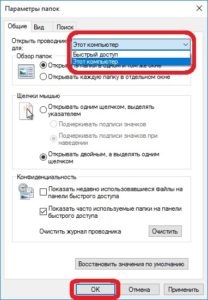
Aici în prima filă Primul element general - Deschideți exploratorul pentru:
Am setat parametrul Acest computer în locul accesului rapid. Apăsați butonul OK.
Acum, dacă apăsăm combinația de taste Win + E, Explorer se va deschide exact pe fila Acest computer.
Setările Windows Explorer din registru
interfață prietenoasă, sistemele de operare Windows, manipulare vysheprodelannye nu ar trebui să provoace dificultăți chiar și pentru utilizatorii de PC novice. De fapt, dacă modificați contactați toți parametrii într-un mediu grafic, aceste acțiuni implică schimbări majore care au loc în acele părți ale sistemului, care sunt ascunse de utilizator, cum ar fi registrul de sistem Windows.
- Rulați utilitarul Executare. Mergeți la Start - Toate programele - Standard (în Windows 10, utilitarul Run se află în dosarul Instrumente) sau prin apăsarea tastelor Start de pe tastatură (pe unele tastaturi este marcată ca Win) și R
- În fereastra deschisă, conducem echipa
Faceți clic cu butonul din dreapta al mouse-ului pe ramura avansată sau pe câmpul gol din partea dreaptă a ecranului și treceți prin parametrul Creare - DWORD (32 biți). Scrieți numele unei noi taste LaunchTo. faceți clic pe el cu un dublu clic pe mouse și setați valoarea dorită la noi:
1 - dacă doriți să rulați exploratorul din acest computer
2 - dacă doriți să rulați Explorer din fila Acces rapid
Apăsați butonul OK

Desigur, în acest caz, astfel de acțiuni complexe nu au prea mult sens, este mult mai ușor să faci același lucru prin setări, dar pentru informații generale informația poate fi utilă. În plus, există situații în care pur și simplu nu este posibil să se influențeze parametrii prin interfața grafică, însă registrul ne va permite să efectuăm modificările necesare
Dar modul de editare a registrului poate fi făcut și mai rapid și mai convenabil, vom vorbi despre acest lucru mai jos.
Automatizați setările Windows Explorer. Crearea fișierelor reg
Deasupra am observat că fiecare setare din sistemul Windows corespunde modificării uneia sau mai multor chei de registry. Acum, vom adăuga că cheile de registry nu pot fi editate manual, ci prin crearea și rularea fișierelor speciale care modifică setările de registry-reg-files (scurt pentru registry).
fișierele reg-fi pot fi atribuite fișierelor executabile ale sistemului Windows, asemănătoare cu fișierele din linia de comandă pe care le-am scris în detaliu în fișierele Batch (bat, batniki) articol. În cadrul acestui articol, nu vom merge prea departe în sintaxa unor astfel de fișiere și a aplicației lor, vom atinge doar subiectul sus menționat despre schimbarea vederii Explorer la pornire.
După aceea, salvați documentul cu extensia * .reg
Acum, dacă executați acest fișier, acesta va crea parametrul necesar și va fi lansat Explorer din fila Acest computer.
Mai jos puteți descărca două fișiere de registru gata făcute care modifică vizualizarea Explorer la pornire:
Acest lucru încheie discuția despre modalități de a schimba tipul de pornire a Windows Explorer.
Rapidă pornire și interfață ușor de utilizat în software-ul dvs.