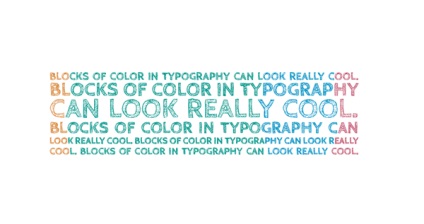
InDesign este cel mai bun instrument din pachetul grafic Adobe pentru a crea atât tipografie clasică, cât și tipografie procesată profesional. Designerii folosesc adesea programele Illustrator sau Photoshop pentru a crea efecte de text unice și moderne. Cu toate acestea, nu este nevoie de prea multe cunoștințe pentru a crea obiecte de text creative de ultimă generație care utilizează numai InDesign.
Din această lecție veți învăța cum să creați un bloc de text colorat utilizând funcțiile și trucurile InDesign. Puteți combina tehnicile acestei lecții pentru a crea propriul dvs. design unic de text.
Etapa 1. Etapa 1
Navigați la a doua pagină a documentului nostru instrument de alegere Text - Tip Tool (T) și de a crea un cadru de text de aproximativ 194 mm (lățime) și 57 mm (înălțime).
Introduceți fraza în 4 propoziții, setați fontul la Toate capacele. Apoi, în panoul de control al formatelor de caractere, faceți clic pe butonul Justify all Lines. debifați caseta Hyphenate din panoul Parametri de control al formatării.
Plasați cadrul text în centrul paginii.
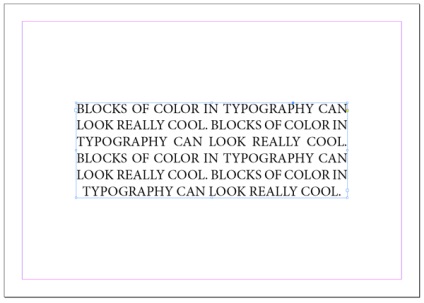
Pasul 2. Etapa 2
Alegeți un font neobișnuit de interesant - în funcție de culorile pe care le selectați, acest efect va arăta diferit cu diferite fonturi. În această lecție am ales un font amuzant cu stilul CabinSketch scris manual.
Pasul 3: Pasul 3
Aplicați fontul CabinSketch Bold în blocul de text. Selectați diferite părți ale textului și experimentați cu dimensiunile și culorile, astfel încât centrul textului să fie mai mare decât cele care se află mai aproape de marginile blocului. În acest caz, dimensiunea fontului variază de la 17 la 50 de puncte.
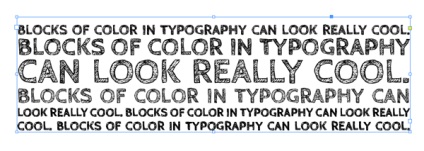
Pasul 4. Etapa 4
Trageți ghidajele de ghidare de la rigla stângă la o distanță de aproximativ 64 mm, adăugați un alt ghidaj la o distanță de 185 mm, iar al treilea la 230 mm. Astfel vom desemna zonele pe care le vom picta cu culori diferite.
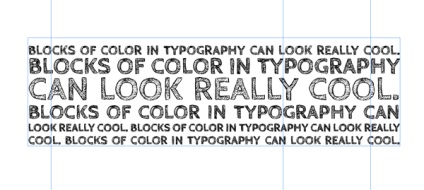
Etapa 5. Etapa 5
Creați patru mostre de culori CMYK în panoul Swatches - F5, făcând clic pe pictograma New Swatch. În această lecție vom folosi nuanțe ușoare de cremă:
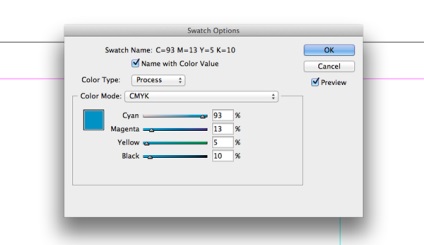
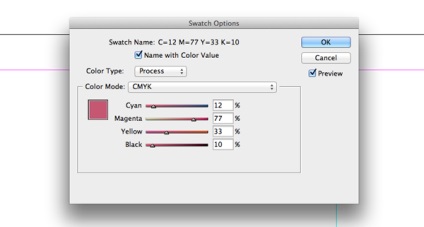
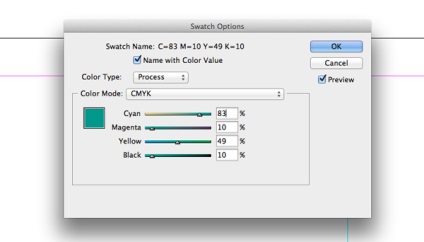
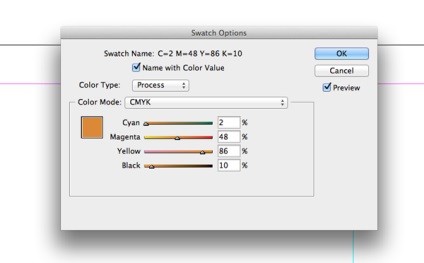
Etapa 6. Etapa 6
Selectați anumite părți ale textului, concentrându-vă pe ghidaje și aplicându-le culori. Nu vă faceți griji dacă unele dintre literele selectate se extind dincolo de ghizii; O mică imperfecțiune va adăuga doar efectul identității.
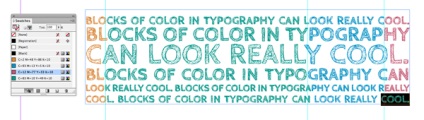
Pasul 7. Etapa 7
Gata! Acest efect simplu este perfect pentru proiectarea cărților de vizită individuale sau a invitațiilor, oferindu-le luminozitate.
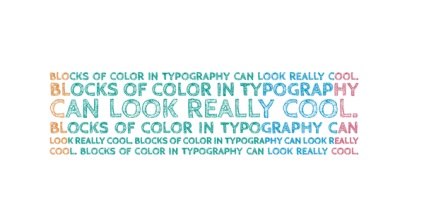
De asemenea, lecții care ar putea să vă intereseze
- Cum se creează text din iarbă în Photoshop

În acest tutorial Photoshop vom analiza o metodă simplă de a crea o inscripție făcută din iarbă.

În această lecție vă vom arăta cum să adăugați un filigran în Photoshop.

În această lecție vă vom arăta cum să desenați rapid scrisori de plastic frumoase în Adobe Illustrator.

În această lecție vom învăța cum să facem o inscripție vectorială în Illustrator în doar câteva minute.

În această lecție vom crea o plăcuță de metal în Photoshop.

Utilizarea competentă a tipografiei poate fi decisivă în design și transformarea acesteia de la amator la superbă și de la superba la incredibil de fantastică. Din acest ghid veți învăța cum să vă faceți mai elegantă munca în doar câțiva pași.

În acest tutorial, vom suprapune textul pe o suprafață neuniformă din Photoshop.

Din această lecție veți învăța cum să adăugați un filigran unei fotografii în Photoshop.
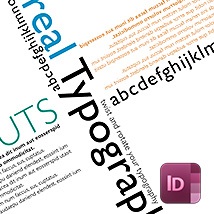

În această lecție, veți stăpâni efectul tipografic creativ al "adăugării unei scăderi dramatice" în Indizayne.
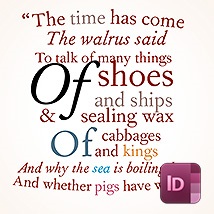
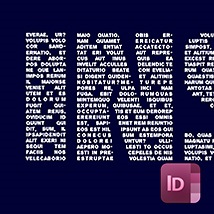
În această lecție veți învăța efectul textului în interiorul textului în Indiesign.


În acest tutorial, veți învăța cum să creați efecte de relief în text în Illustrator.

În această lecție veți învăța cum să creați text de caramel în Photoshop.
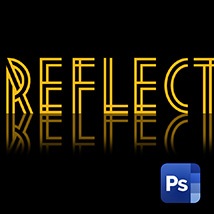

În acest tutorial vom crea un text strălucitor sub forma unui pandantiv în Photoshop.

În acest tutorial vom crea un efect de text retro în Photoshop.


În această lecție vom analiza cum să facem o inscripție din lapte în Photoshop.
O selecție de modele din întreaga lume.
Exemple de inspirație de creativitate, design, fotografie, pictură, tipografie.