Acest articol vorbește despre modul curent de utilizare a Sysprep pentru a crea o bibliotecă de imagini de sistem de operare, pe care apoi să o utilizați pentru a instala mașini virtuale pe un PC virtual Microsoft pentru testare. O astfel de bibliotecă vă poate ajuta să economisiți o mulțime de timp atunci când creați rețele de testare folosind Virtual PC.
Sysprep (instrument de pregătire a sistemului) este un instrument Microsoft Windows folosit pentru a pregăti sistemul pentru instalarea de la o imagine la alte sisteme. Sysprep poate fi găsit în fișierul Deploy.cab din folderul \ Support \ Tools de pe CD-ul Windows și cele mai recente versiuni Sysprep pentru fiecare platformă Windows pot fi obținute de la Centrul de descărcări Microsoft. tastând pentru "instrumente de implementare" de căutare.
pentru că Scopul principal Sysprep este de a pregăti sistemul de instalare cu utilizarea de imagini de disc (aveți nevoie, de asemenea, mijloacele de a crea imagini ale unei terțe părți, de exemplu, fantoma), apoi o altă misiune Sysprep este de a facilita crearea de noi VM pentru instruire și testare folosind Virtual PC. Ce să vezi, cum funcționează, să rulați procesul de „sysprepping“ VM, care rulează pe Windows XP și apoi să-l utilizați pentru a crea mai XP VM cu un minim de efort suplimentar.
Pasul 1: Instalați și configurați sistemul principal
Vom începe prin a instala Windows XP Professional cu Service Pack 2 pe un nou VM. După instalare, vom configura XP, așa cum ne place, iar apoi acest VM va servi ca principal (sau referință) VM, cu care vom crea alte VM clonate. Porniți Virtual PC și faceți clic pentru a porni noua mașină virtuală Figura 1:
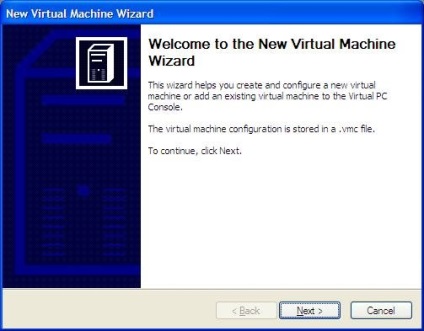
Figura 1: Asistent pentru crearea unei mașini virtuale noi (Expert pentru mașină virtuală nouă)
Faceți clic pe Următorul și selectați setarea pentru a crea o nouă mașină virtuală
Faceți clic pe Următorul și introduceți un nume prietenos pentru noul VM. Rezultatul este un fișier .vmc nou (configurația mașinii virtuale) în dosarul Subfoldere Documente \ Documente \ My Virtual \, unde subfolderul este numele noii mașini virtuale (VM).
Următorul Asistentul câteva ecrane vă va permite pentru a determina ce sistem de operare pe care doriți să instalați (selectați Windows XP), și volumul de memorie RAM, pe care doriți să permiteți să utilizeze VM (puteți lăsa valoarea implicită - 128 MB Descarcă acum, dacă nu instalați aplicații suplimentare, cum ar fi Microsoft Office, la VM dvs. primar). Când vedeți ecranul care vă permite să creați o nouă VM folosind fișierul existent, hard disk virtual (VHD) (.vhd) sau nou (.vhd) fișier opțiunea -Selectați pentru noul disc.
Faceți clic pe Următorul și confirmați locația în care va fi creat noul fișier .vhd. În mod implicit, acesta este creat în același folder ca și fișierul .vmc privind în sistemul meu de testare am stoca toate fișierele pe un .vhd separat RAID 0 matrice pentru o mai bună performanță SATA (a se vedea articolul meu performanța PC-ului Virtual. Pentru o discuție asupra acestei decizii), așa că am salvat fișierul .vhd într-un folder numit XP pe unitatea D.
La finalizarea asistentului de operare va crea noua mea VM, dar încă nici un sistem de operare stabilit în acesta. De aceea, am pus CD-ul meu cu Windows XP Service Pack 2 CD, obținut din abonamentul MSDN Universal (ceva absolut necesar în cazul în care aveți nevoie pentru a testa în mod frecvent platforma si produsele Microsoft) in masina mea de test, și faceți clic pe Start în Consola Virtual PC pentru a porni meu noul VM creat. Rețineți că, atunci când executați dumneavoastră VM, poate fi necesar să selectați Utilizare unitate fizică de pe CD-ul meniul de setări, astfel încât VM «vezi» CD-ul Windows produs în unitatea CD-ROM. Procesul normal de instalare Windows va începe, cu apariția unui ecran de text albastru. Un lucru important este că, atunci când instalați, lăsați parola de administrator necompletată. Acest lucru este necesar pentru funcționarea ulterioară corespunzătoare a Sysprep. De asemenea, eu de obicei permit expertul de instalare pentru a genera automat un nume pentru meu principal VM, precum și utiliza setările standard de rețea (DHCP sau APIPA).
După ce ați terminat expertul de instalare, vă puteți conecta, puteți configura desktopul, puteți instala aplicațiile necesare și puteți face tot ce aveți nevoie pentru a configura sistemul principal. Amintiți-vă că VM-urile dvs. clonate vor fi o replică absolută a VM dvs. principal, astfel încât cu cât configurați mai mult, cu atât mai mult timp veți economisi în viitor. De asemenea, activați XP VM. În cele din urmă, nu uitați să instalați Adăugări mașină virtuală pe VM.
Pasul 2: Pregătirea VM-ului principal
Pregătirea VM primar este o procedură simplă. Porniți Virtual PC, apoi porniți XP VM-ul și conectați-vă ca un administrator local (amintiți-vă că ați lăsat parola pentru acest cont necompletat). Creați un folder ca C: \ Deploy și despachetați conținutul fișierului Deploy.cab din \ Support \ Tools de pe unitatea XP în acest nou folder. Apoi, faceți clic pe Start, pe Executare, tastați comanda următoare C: \ disloca \ -setupmgr.exe și apăsați OK pentru a porni Setup Manager - un instrument care este utilizat pentru a crea un fișier de răspuns pentru a automatiza instalarea ulterior VM clonat. Cum se utilizează Managerul de configurare, am descris detaliat în articolul precedent despre lucrul în rețelele Windows, așa că aici voi fi scurt. Amintiți-vă că totul se întâmplă pe VM de bază pe care l-ați creat, nu pe mașina dvs. fizică.
După lansarea Managerului de configurare, urmați pașii oferiți în mod consecvent de către asistent, care vor include următoarele secțiuni:
- Creați un nou fișier de răspuns pentru a instala Sysprep (a se vedea Figura 6).
- Instalare complet automatizată.
- Generarea automată a numelui computerului.
- Identificați parola de administrator.
- Utilizarea setărilor standard de rețea.
- Restul pot fi lăsate în mod prestabilit sau configurate, după cum doriți.
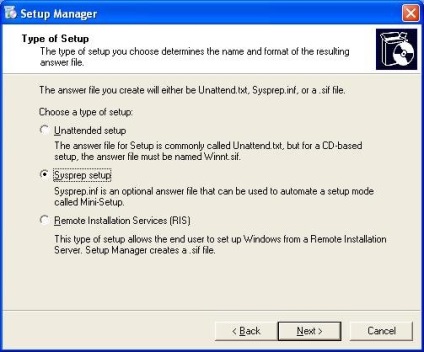
Figura 2: Crearea unui nou fișier de răspuns pentru instalarea Sysprep
După ce asistenta și-a încheiat activitatea, salvați noul fișier de răspuns (sysprep.inf) în noul folder din folderul C: \ Deploy, nu în dosarul propriu-zis. De exemplu, creați un folder numit C: \ Deploy \ Sysprep și salvați sysprep.inf în el:
Pe lângă salvarea Sysprep.inf fișier în folderul C: \ Implementați \ Sysprep, expertul va crea folderul C: \ Sysprep și salvează, de asemenea, o copie a Sysprep.inf fișier. Copiere Sysprep.exe și Setupcl.exe fișierele din dosarul C: \ Implementați folderul C: \ Sysprep, la folderul C: \ Sysprep uite.
Acum sunteți gata să rulați sysprep pe VM-ul principal. Închideți toate aplicațiile și ferestrele care rulează în VM, faceți clic pe Start, pe Executare, tastați C: \ Sysprep \ sysprep.exe și faceți clic pe OK pentru a începe pregătirea. Faceți clic pe OK pentru a accepta caseta de dialog care apare.
Când apare ecranul cu proprietăți Sysprep, asigurați-vă că ați făcut absolut aceleași setări
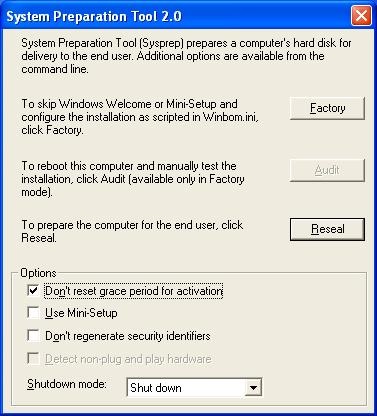
Figura 3: Utilizați aceste setări pentru Sysprep
Acum, apăsați butonul Reseal, faceți clic pe OK, când vi se solicită dorința de a restabili SID, VM va fi pregătit și va reporni automat. pentru că VM-ul nostru principal nu va mai fi folosit ca VM în Virtual PC, trebuie să eliminați referința fișierului .vhd la acest VM din fișierul .vmc. Pentru aceasta, selectați VM-ul principal în consola Virtual PC și faceți clic pe Eliminare
După ce faceți clic pe Eliminați, apare o casetă de dialog.
După ce faceți clic pe Da, deschideți Windows Explorer pe computer și localizați fișierul .vhd pentru VM-ul principal. Utilizați tastele CTRL + C și CTRL + V pentru a face cât mai multe copii ale fișierului .vhd după cum doriți și redenumiți aceste copii .vhd după cum doriți. Am creat două fișiere noi .vhd
După ce ați creat copiile, setați atributul Numai citire în proprietățile fișierului dvs. VM .vhd principal, astfel încât acesta să nu fie șters accidental.
Pasul 3: creați VM-uri clonate
Acum sunteți gata să vă creați noua mașină virtuală clonată Windows XP în Virtual PC. Reveniți la consola Virtual PC și faceți clic pe butonul Nou pentru a crea un VM nou, ca și înainte în pasul 1, dar de această dată selectați setarea pentru a utiliza discul virtual existent și nu noul (Figura 4):
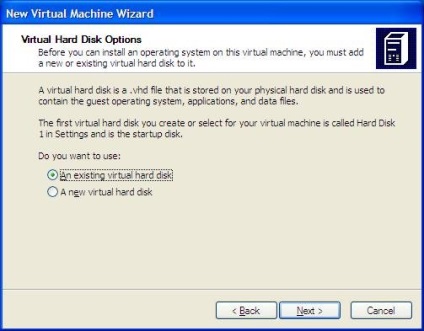
Figura 4: Crearea unui nou VM utilizând un fișier .vhd existent
Selectați unul dintre VM-urile clonate pe care le-ați creat la sfârșitul celui de-al doilea pas și selectați setarea Anulare disc dacă intenționați să o utilizați.
După ce terminați cu asistentul, veți vedea noul VM în consola Virtual PC