lecții photoshop - Se amestecă fotografiile prin aplicarea Aplicați imaginea ↓
Lecții Adobe Photoshop
În această lecție Adobe Photoshop, vom învăța cum să amestecăm (îmbinăm) fotografiile împreună utilizând comanda Aplicați imaginea Photoshop și vedeți diferitele rezultate și efecte. Comanda Aplicare imagine este una dintre acele caracteristici din Photoshop care, din diverse motive, nu este utilizată des, chiar și de persoanele care au folosit Photoshop de mai mulți ani. Mulți oameni nu știu ce este în program sau se împiedică accidental, având în vedere meniul Photoshop, după ce au privit o dată, au spus că "nu înțeleg ce este" și a continuat. Dar în zadar. Această lecție va arăta că comanda Aplicare imagine este unul dintre cele mai puternice și mai flexibile instrumente din Photoshop pentru amestecarea fotografiilor și este, de asemenea, foarte ușor de utilizat! Aplicare imagine - impune o imagine pe ea însăși sau pe o altă imagine (aceeași dimensiune) într-o varietate de moduri. Acest lucru este similar cu utilizarea modurilor de amestecare, cu capacitatea suplimentară de a amesteca împreună canalele individuale. Acest lucru nu numai că ne oferă mai mult control asupra amestecării imaginilor, dar, de asemenea, deschide un spațiu mult mai mare pentru creativitate și pentru a crea rezultate mai interesante. Vom învăța doar elementele de bază ale aplicației Aplicați imaginea, aceasta este o simplă atingere a ceea ce puteți face cu acest instrument. În lecție, combinăm două imagini, dar puteți folosi acest lucru pentru a amesteca mai multe imagini folosind diferite canale și pentru a combina metode pentru fiecare! Puteți chiar să amestecați canale cu diferite modele de culori. Încercați să luați o imagine a metodei RGB și o altă imagine în CMYK sau Lab, apoi amestecați canalele împreună, arătați ceea ce obțineți! Sau utilizați un alt mod de amestecare pentru întreg efectul! Ei bine, suntem oarecum înaintea evenimentului. În primul rând, trebuie să învățăm cum să folosim comanda Aplicare imagine. Înainte de a începe, trebuie să știți un lucru important. Aplicați Imaginea va funcționa cu imagini care au aceleași măsurători în pixeli. Aceasta înseamnă că, dacă o imagine are o lățime de 800 de pixeli și o înălțime de 600 de pixeli, a doua imagine ar trebui să aibă de asemenea 800 de pixeli lățime și 600 de pixeli înălțime. Dacă lucrați cu imagini de înaltă rezoluție, valorile pixelilor vor fi mult mai mari, dar ambele imagini vor trebui să aibă aceleași dimensiuni. Să începem! Pasul 1: Deschideți imaginile pe care doriți să le utilizați. Înainte de a putea amesteca imaginile împreună, trebuie să le deschidem în Photoshop. Voi amesteca cele două imagini. Aici este prima mea imagine:

Iată imaginea pe care o voi confunda cu prima:

Pasul 2: Selectați fotografia pe care doriți să o utilizați ca imagine "Țintă". Dintre cele două imagini deschise, trebuie să select pe cea pe care vreau să o folosesc ca imagine de fundal sau, cu alte cuvinte, imaginea la care voi suprapune o altă imagine. Comanda Aplicare imagine se referă la această imagine primară sau la bază ca imagine țintă și la imaginea pe care o suprapuneți ca la imaginea sursă. Voi folosi fotografia chitaristului ca imaginea mea țintă, așa că fac clic pe oriunde în fereastra lui pentru ao selecta, asta o va muta în prim plan în Photoshop:
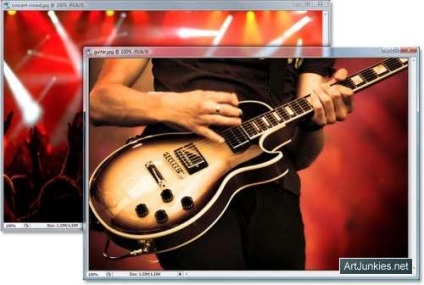
Pasul 3: Duplicați stratul de imagine orientat în fundal. În prezent, imaginea țintă (precum și imaginea sursă) are doar un singur strat de fundal, pe care îl putem vedea prin căutarea în paleta Straturi:
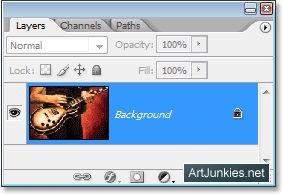
Stratul de fundal conține informațiile din imaginea originală și, pentru ao păstra, în cazul revenirii la spate, aproape întotdeauna lucrăm cu un duplicat al stratului de fundal. Pentru aceasta, apăsați Ctrl + J. Dacă privim înapoi în paleta Straturi, vedem că acum avem stratul original de fundal în partea de jos, plus o copie a acestui strat, pe care Photoshop la numit "Layer 1":
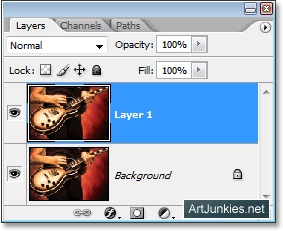
Pasul 4: Deschideți comanda Aplicare imagine. Acum, când am duplicat stratul de fundal pentru securitate, găsim în meniul Imagine (în partea de sus a ecranului) și selectați Aplicați imaginea (Aplicați imaginea, Canal extern). Photoshop deschide o casetă de dialog. Dacă nu ați văzut niciodată caseta de dialog Aplicare imagine, acest lucru ar putea părea complicat, dar lucrul cu acesta este cu adevărat simplu. Să vedem ce ne arată caseta de dialog. Imaginea țintă, stratul și culoarea. În centrul casetei de dialog este indicată numele Imaginii țintă (Imagine țintă, Destinatar), împreună cu numele stratului activ. Acesta este un strat pe care îl veți amesteca cu o altă imagine. Imaginea mea țintă este denumită "guitar.jpg", iar stratul "Layer 1" este selectat să fie activ în paleta Layere. De asemenea, puteți vedea că imaginea țintă utilizează în prezent metoda de culoare RGB:
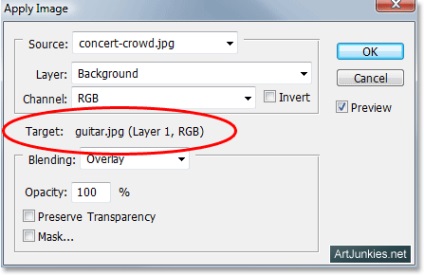
Nu putem modifica această informație despre imaginea țintă. Acest lucru ne spune pur și simplu ce am ales când am deschis comanda Aplicare imagine. Imagine sursă În partea de sus a casetei de dialog Sursă este afișată imaginea sursă selectată în prezent. De când am deschis două imagini în Photoshop, a doua imagine "concert-crowd.jpg" este selectată automat ca imagine sursă:
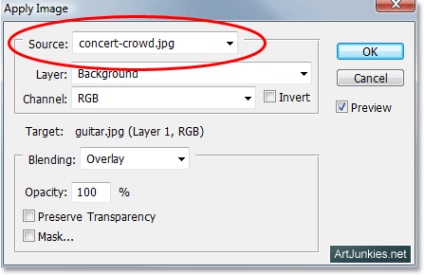
Dacă vedeți imaginea țintă afișată ca o imagine inițială, faceți clic pe săgeată și selectați a doua imagine din listă pentru ao seta ca sursă. Dacă cea de-a doua imagine nu apare deloc în aplicația Aplicare, aceasta se datorează faptului că imaginile au dimensiuni diferite. Va trebui să anulați caseta de dialog Aplicare imagine, să redimensionați a doua imagine pentru a se potrivi cu imaginea țintă și apoi să reveniți la Aplicați imaginea. Imagine sursă a stratului Sub linia Sursă - Strat (Strat). La începutul lecției, am menționat că putem folosi comanda Aplicare imagine pentru a amesteca un strat dintr-o imagine cu un strat de altă imagine. Avem deja un strat selectat în imaginea țintă, de asemenea, putem selecta stratul pe care dorim să îl folosim în imaginea sursă. Dacă imaginea sursă conține mai multe straturi, veți vedea numele fiecărui strat adăugat în listă. Doar selectați stratul pe care doriți să-l îmbinați cu imaginea țintă. În cazul meu, imaginea conține doar un singur strat - Fundal - este selectat automat ca strat care va fi utilizat:
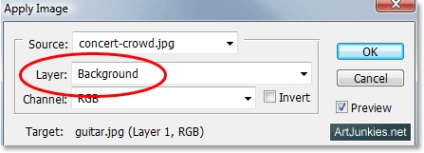
Canal Imagine sursă Sub Layer este selectarea canalului. Aici putem alege ce canal sursă a imaginii vrem să se amestecă cu imaginea țintă. Imaginea sursă (și, probabil, a ta, de asemenea) este în metoda RGB, la fel ca imaginea țintă, aceasta înseamnă că conține canale roșii, verzi și albastre. În mod implicit, canalul RGB este selectat și îl vom lăsa neschimbat:
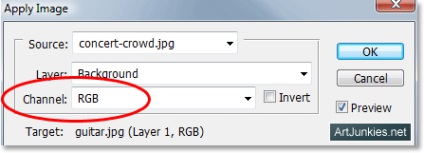
Modul de amestecare și opacitatea În cele din urmă, avem un mod de amestecare și o opacitate. Modul de amestecare este în cazul în care ne spunem Photoshop, vrem să se amestece imaginea sursă țintă imagine, alegând orice mod din lista verticală, în timp ce selectarea Opacitate ne permite să atenueze efectul de amestecare, dacă doriți să schimbați opacitatea imaginii sursă. Ambii parametri sunt aceiași ca în paleta Straturi. De fapt, cea mai mare parte a amestecului regimurilor este în caseta de dialog Apply Image, împreună cu o pereche de noi ( „Add“ și „Scădeți“) (adunare și scădere). Modul mixt este setat în prezent la "Suprapunere":
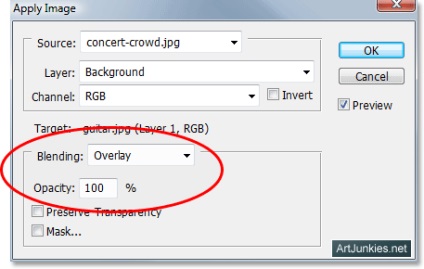
Ne va fi dor caseta de jos două opțiuni de dialog, „Păstrare transparență“ și „Masca“, așa cum a acoperit deja tot ce trebuie să știm să amestece imaginile noastre folosind Apply Image. De fapt, chiar și fără a schimba nimic în caseta de dialog și lăsând alegerea valori standard, pot vedea cât de bine se amestecă mele două imagini:

Acum nu voi da clic pe OK pentru a ieși din caseta de dialog, pentru că vreau să arăt cum putem crea diferite efecte de amestecare prin simpla manipulare a opțiunilor în caseta de dialog! În această parte a lecției, vom examina câteva exemple despre ceea ce se poate face prin simpla selectare a diferitelor opțiuni din caseta de dialog. Nu există setări "corecte" sau "greșite". Este doar o chestiune de a experimenta și de a juca până când sunteți mulțumiți de rezultat. Înlocuirea modului de amestecare Cea mai ușoară modalitate de a obține un alt efect cu Aplicați imaginea este de a schimba pur și simplu opțiunile de amestecare și de a aplica diferite moduri de amestecare. Dacă vă aduceți aminte, metoda mixtă a fost setată la "Suprapunere". Vedeți ce se întâmplă atunci când schimba modul. Voi schimba opțiunile Blending la "Screen, Clarity":
Dacă ne uităm la imaginea țintă, putem vedea că acum am obținut un rezultat complet diferit:

Pentru un alt efect, modificați opțiunea Blending la "Difference":
Iată noul meu rezultat:
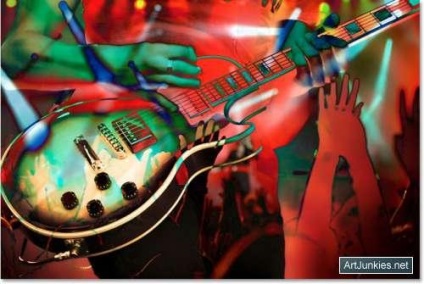
Voi lăsa opțiunea Blending setată la "Difference" și vom arăta ce se întâmplă când schimbăm amestecarea canalului individual de culoare cu imaginea sursă. Imaginea sursă utilizează metoda de culoare RGB. În mod implicit, Aplicați imaginea amestecând toate cele trei canale simultan (ca un "canal compus"). Dar putem izola canalele individuale de culori de imaginea inițială utilizând opțiunile Canal pentru a ne oferi mai multe posibilități creative. Când toate cele trei canale sunt utilizate împreună, veți vedea opțiunea Canal setată la RGB în caseta de dialog. Voi schimba selecția în așa fel încât să amestec doar canalul roșu din schimbarea imaginii. Pentru aceasta, trebuie doar să faceți clic pe săgeata din dreapta liniei "RGB" și să selectați "Red":
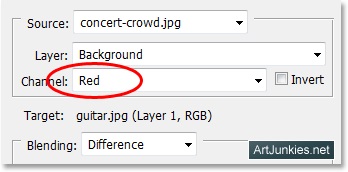
Și aici putem vedea că, prin alocarea unui singur canal de culoare de la imaginea sursă, ajungem la unul complet diferit:
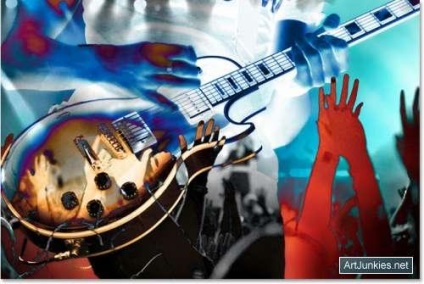
Ca un exemplu final și pentru a vedea un efect mai "artistic", voi seta opțiunea Canal înapoi la "RGB", amestecând toate cele trei canale de culoare din imaginea sursă și schimbând opțiunea de amestecare la "Lumină puternică":
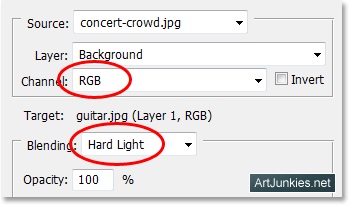
Iată rezultatul meu după modificarea opțiunii Blending. Acest lucru îl trimite pe chitaristul meu în fundal și împinge mulțimea de ascultători înainte:

După cum am menționat la începutul lecției, amestecarea a două imagini împreună cu comanda Aplicare imagine arată doar puțin ce puteți face. Am analizat tot ce trebuie să știți pentru a începe să folosiți această comandă. După ce ați reușit să amestecați cele două imagini împreună, încercați să adăugați oa treia imagine! Aici, după ce mi-am amestecat cele două imagini, am folosit Apply Image din nou pentru a se amesteca cu imaginea zidului de cărămidă al stilului grungy și a crea efectul final al unei anumite texturi:
