
Orice fotograf vrea să-și prezinte munca pentru spectator. Chiar și cei care spun că "fac fotografii pentru ei înșiși" publică oricum o parte din lucrările lor, iar formularea filmului "pentru ei înșiși" este pur și simplu una dintre formele de apărare psihologică. Dar acum conversația nu este despre asta.
Când nu a existat nici o "World Wide Web", să le arate lucrarea altora putea fi tipărită. Încă mai cred că fotografia vine cu adevărat numai atunci când este întruchipată în formă materială, sub forma unei imprimări, nu a unei imagini pe monitor. Dar, cu toate acestea, mult mai mulți oameni vin la site-uri foto decât să participe la expoziții de fotografie, astfel încât demonstrarea muncii lor pe Internet este o componentă foarte importantă. Cum să pregătiți în mod corespunzător o fotografie pentru postarea pe photosites, astfel încât să o puteți plasa cu ușurință pe una sau mai multe resurse?
Cerințe pentru fotografiile încărcate.
De obicei, pe toate site-urile sau forumurile foto, sub formă de imagini încărcate sau în reguli, sunt date cerințele de bază pentru fotografiile încărcate. De obicei, specificați formate de imagine valide, dimensiunea în pixeli și dimensiunea fișierului. Dimensiunea optimă în pixeli, astfel încât fotografia să poată fi vizualizată pe monitor în ansamblu, mai degrabă decât în părți, este de aproximativ 900 de pixeli pe cea mai mare parte. Dimensiunea fișierului poate fi limitată la 250 - 400 KB, depinde de site.
Reducerea dimensiunii fotografiilor.
Fotografii cu dimensiunea originală nu sunt potrivite pentru postarea pe site. Mai întâi trebuie să aduceți dimensiunea fotografiilor în pixeli pentru a corespunde cerințelor site-ului. Mai întâi trebuie să reduceți toate straturile. Pentru redimensionare, deschideți fotografia în Photoshop și aplicați comanda File - Automation - Change Dimension.
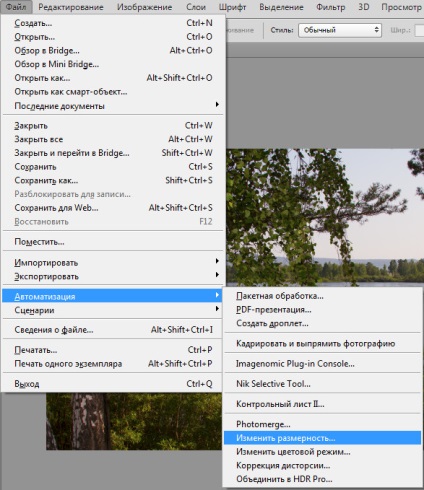
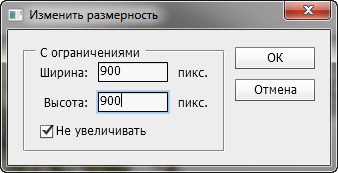
Acum trebuie să apăsați CTRL + ALT + 0 (zero) pentru a vedea imaginea la o scară de 100%, adică așa cum se va afișa în browser. De regulă, atunci când imaginea este redusă, există o scădere vizibilă a clarității, adică disensibilitatea detaliilor mici. De fapt, nu mai există detalii mici, ele dispar pur și simplu când dimensiunea scade. Dar putem crea iluzia unor detalii înalte ale imaginii, deci a fost mai plăcut să o analizăm. Și creierul nostru este deja "dorisuet" detaliile necesare.
Ascuțiți imaginea
Pentru a mări claritatea imaginii reduse, folosesc următoarea metodă. Trebuie să faceți o copie a stratului de fundal, apoi să aplicați filtrul Smart Sharp la acesta cu următoarele setări:
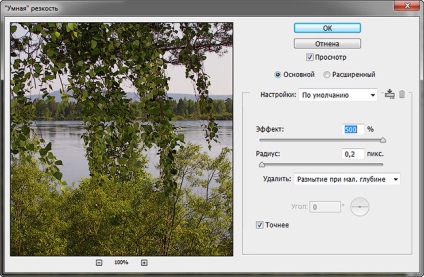
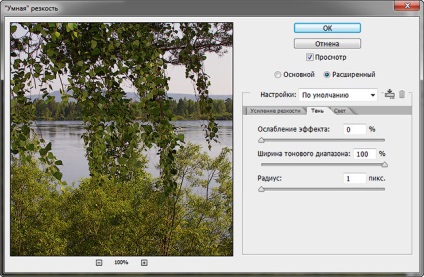
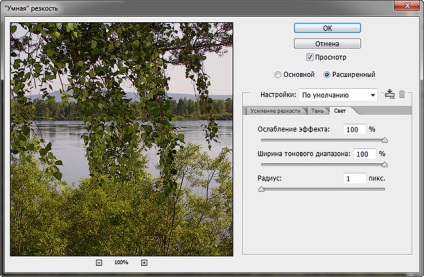
În același timp, obținem o imagine cu claritate ridicată, dar nu arată foarte bine. Ochiul nostru este deosebit de sensibil la halourile de lumină care se formează atunci când se aplică un filtru. Pentru comparație, imaginea redusă inițială și imaginea după ascuțire sunt afișate. Astfel de setări pentru filtrul Smart Sharpness sunt sugerate de Pavel Kosenko


Acum trebuie să reduceți vizibilitatea halourilor luminoase și să creați o mască neclară a marginilor, astfel încât filtrul să fie aplicat numai în zone de tranziții contrastante. O modalitate de a reduce vizibilitatea halourilor luminoase este utilizarea unui "sandwich" de două straturi cu modurile de amestecare Blackout și Light Replacement. Această metodă este descrisă în detaliu în cartea lui Dan Margulis "Photoshop pentru profesioniști: un ghid clasic pentru corecția culorilor". A cincea ediție. Vom face acest lucru puțin diferit.
Deschideți caseta de dialog Știre straturi. Apoi, mișcând butoanele care sunt responsabile pentru tonurile de lumină, reduceți aspectul halourilor luminoase. Pentru a împărți regulatorul în două jumătăți, este necesar să trageți una din ele cu tasta ALT apăsată. Poziția autorităților de reglementare este selectată experimental. De asemenea, un pic mai moale halourile întunecate, extinderea tranziției de frontieră în zonele întunecate.


Acum trebuie să creați o mască a marginilor. Pentru a face acest lucru, încărcați, subliniind cel mai mare canal de contrast. În acest caz este un canal albastru. Pentru aceasta, apăsați ALT + CTRL + 5 (combinația de taste funcționează pentru versiunea Photoshop CS4 - CS6). Puteți, de asemenea, să accesați paleta de canale și, apăsând pe CTRL, faceți clic pe miniatura canalului. După descărcarea selecției, dați clic pe pictograma mască din partea de jos a paletei de straturi.
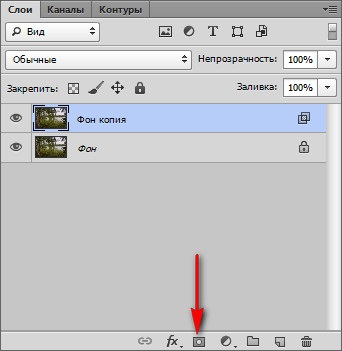
O copie a stratului va fi adăugată o mască cu canalul nostru albastru.
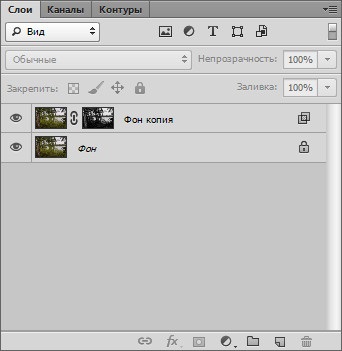

Apoi aplicați Filter - Stylize - Edge selection
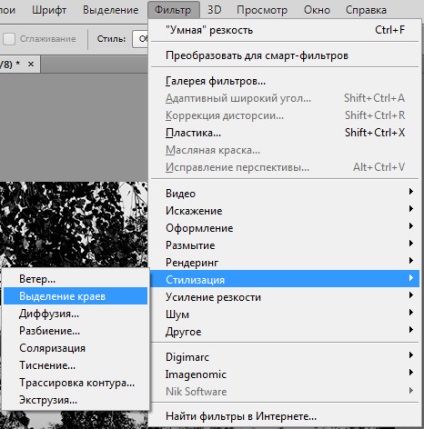
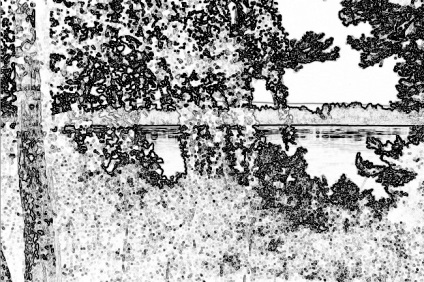
Inversați masca apăsând CTRL + I. astfel încât marginile să devină albe.

Acum trebuie să dezlegeți masca pentru a face tranzițiile netede. Pentru a face acest lucru, aplicăm filtrul Gaussian Blur pe mască
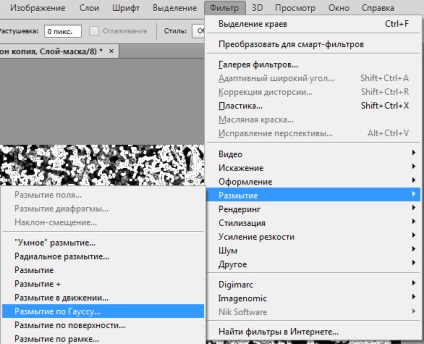
În acest caz, am folosit o rază de neclaritate de 5 pixeli.
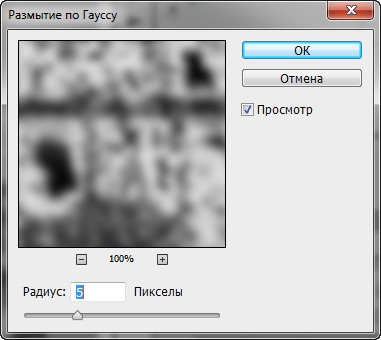
Se pare o mască neclară a marginilor, cu tranziții netede de la margini în zone uniforme ale imaginii, cum ar fi cerul și apa.


Setați opacitatea stratului în funcție de preferințele dvs.
Salvarea unei imagini.
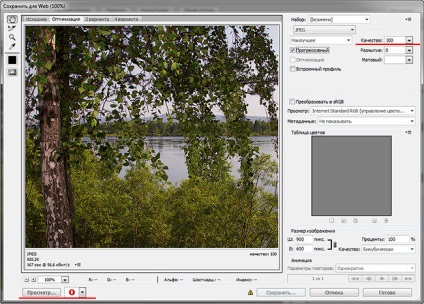
Apoi dați clic pe butonul de salvare și imaginea rezultată este încărcată pe site-ul de fotografie în care sunteți înregistrat.