Tweet pe Twitter
În această lecție vom crea embleme de epocă în Adobe Illustrator. Baza designului nostru va fi cifrele standard - un triunghi, un cerc și un pătrat. Apoi le vom adăuga decor în formă de benzi, desene mici, elemente de epocă, adăugați detalii. Apoi vom lucra la text și vom crea un fundal adecvat.
rezultat
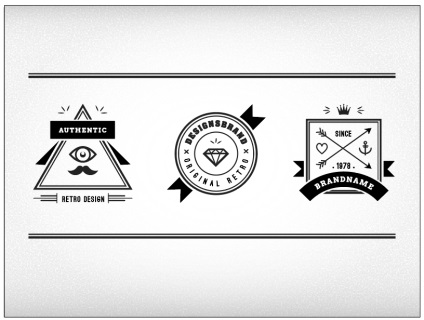
1. Crearea și pregătirea unui nou document
Mai întâi, creați un nou document în Illustrator (Fișier> Nou). Specificați următorii parametri:
- Dimensiune: 800 × 600 px
- Mod culoare: RGB
- Rezoluție / Rezoluție: 72 ppi
Activați Alinierea obiectelor noi la opțiunea de rețea pixel. Atribuiți obiecte noi în grila pixelilor.
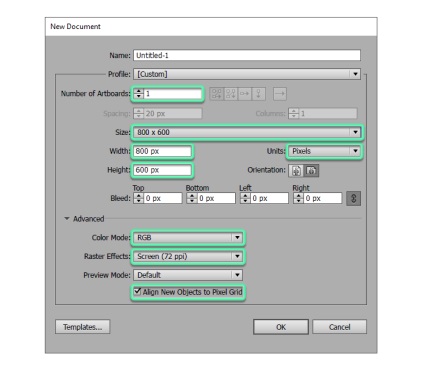
2. Creați forme pentru embleme
Pasul 1
Să începem cu crearea a trei forme geometrice de bază: un triunghi, un cerc și un pătrat. Le folosim pentru a crea embleme.
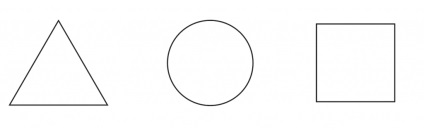
Pasul 2
Creați un al doilea curs pentru forme geometrice. Specificați o grosime de două ori mai groasă decât cursa inițială și culoarea albă a umplerii.
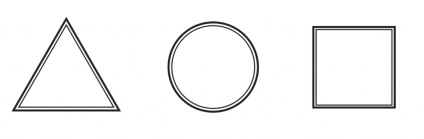
Pasul 3
Creați un decalaj pentru formele cu culoare albă de umplere. Acest lucru ne va ajuta foarte mult în activitatea noastră în viitor. Selectați forma și alegeți Object> Stroke> Move> Object> Stroke> Offset.
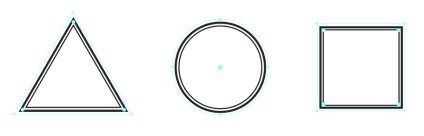
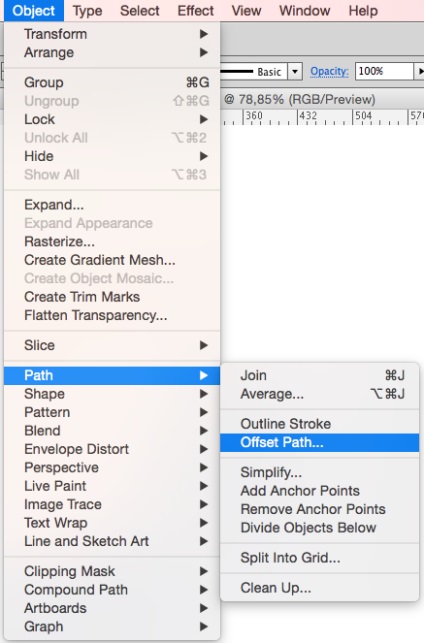
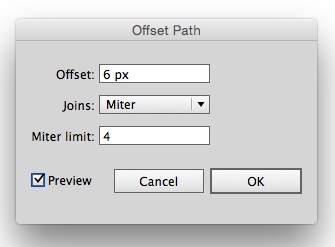
3. Panglici pentru embleme
Pasul 1
Panglicile vor face posterele noastre mai atractive. Creați panglici pentru fiecare dintre forme, pentru a le completa mai târziu unele cu text.
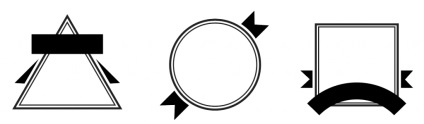
Pentru a îndoi un dreptunghi, utilizați Efect> Warp> Deformare.
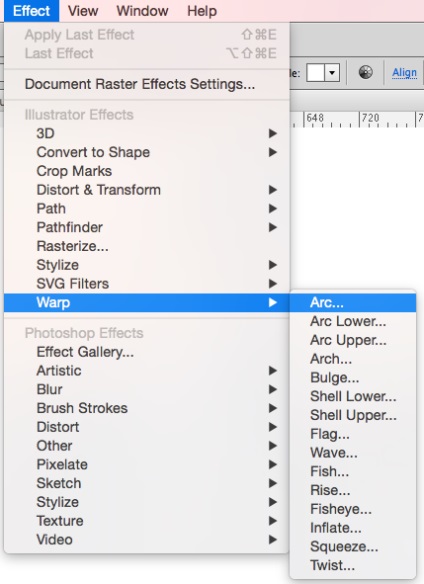
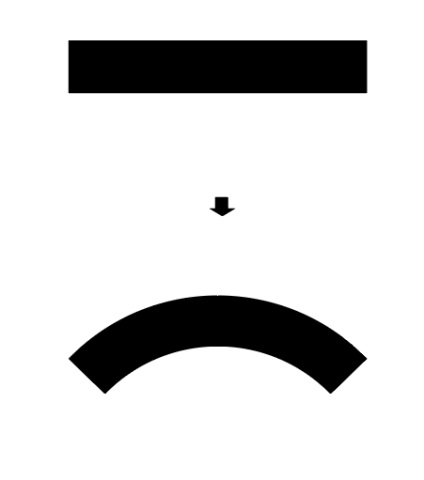
Pasul 2
Acum să învățăm cum să ne ocupăm de marginile panglicilor. Pentru a face acest lucru, adăugați un punct suplimentar pe marginea panglicii utilizând instrumentul Add Anchor Point.
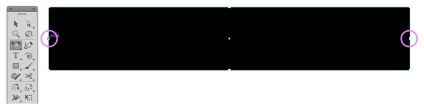
Pasul 3
Cu ajutorul instrumentului Direct Selection, selectați punctul și trageți-l în centrul benzii. Repetați acest proces pentru toate panglicile.
Pasul 4
Creați o altă mișcare / deplasare, dar numai cu acele părți ale casetelor care vor fi text.
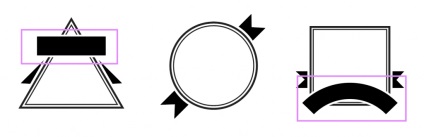
4. Articole de epocă
Pentru a crea fiecare dintre următoarele elemente de epocă, vom avea nevoie de instrumentele Pen / Pen și Pathfinder. De asemenea, să adoptăm două tipuri de grosime de accident vascular cerebral pe care le-am folosit mai devreme.
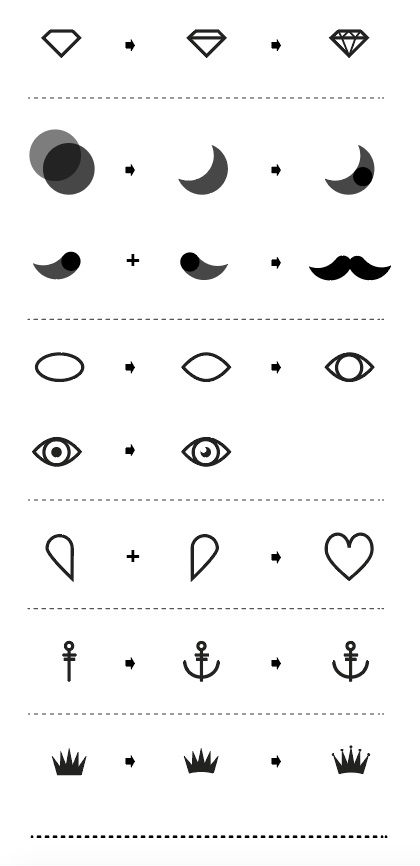
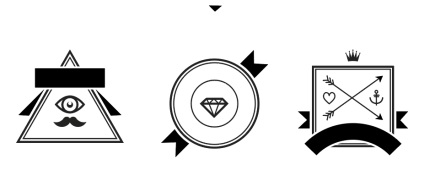
Elementele sunt destul de simple de creat, dar, pentru un exemplu, să vorbim despre cum să creați un diamant.
Pasul 1
Creați un dreptunghi, apoi utilizați instrumentul Add Anchor Point pentru a adăuga un punct în mijlocul liniei de fund. Cu instrumentul Direct Selection, apucați punctul și glisați-l în jos.
Pasul 2
Desenați o linie dreaptă în interiorul diamantului cu un instrument Pen / Pen. Apoi trageți aceleași linii cu aceeași unealtă.
5. Adăugarea de text
// Fonturile utilizate în această lecție pot fi descărcate gratuit de pe site-ul fontsquirrel. Ele sunt numite Arvo și Ostrich Sans //
Pasul 1
Adăugați textul. Plasați-o pe casete sau integrați-le în embleme.

Pentru a crea text de diferite forme, utilizați instrumentul Tip pe o cale. Acesta este un instrument foarte util când trebuie să porniți un text într-un cerc sau să îl introduceți într-un pătrat.
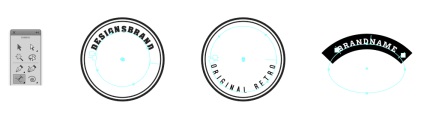
Pasul 2
Adăugați elemente decorative pentru designul nostru. Faceți acest lucru cu instrumentul Pen, alegeți grosimea cursei pe care o folosim deja.

Pentru a face elementele sub forma unei frunze, trageți o linie normală, apoi specificați următorul profil cursei.
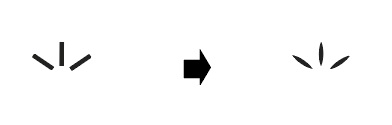
6. Grupați și dezasamblați elementele
Pasul 1
Emblemele noastre sunt terminate. Selectați unul dintre ele (toate elementele sale) și alegeți Object> Group> Group (ctrl + G) din meniu. Acum trebuie să convertim textul și loviturile în curbe. Pentru aceasta, selectați Object> Expand> Object> Split (ctrl + Q) din meniu.
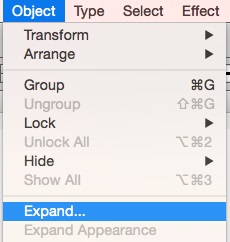
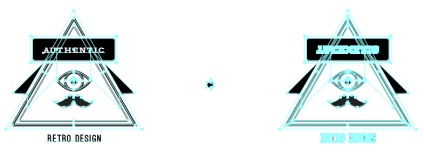
Pasul 2
Selectați emblema explodată și în paleta Pathfinder faceți clic pe pictograma Combine.
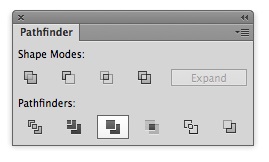
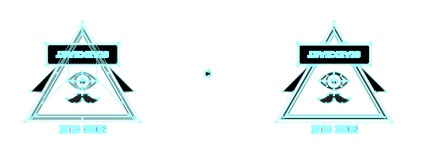
7. Creați un fundal
Pasul 1
Desenați un dreptunghi după dimensiunea zonei de lucru și, pentru acuratețe, aliniați-l de-a lungul panzei pe verticală și pe orizontală.
Pasul 2
Specificați un gradient radial în dreptunghi. Faceți acest lucru utilizând paleta Gradient. Selectați gradientul standard alb-negru, numai glisorul alb, specificați opacitatea / opacitatea la 0%.
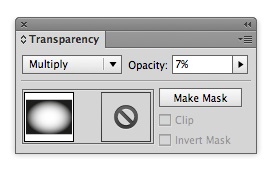
Pasul 4
Să adăugăm efectul spre gradientul nostru. Selectați Efect> Pixelate> Pointillize> Effect> Appearance> Pointillism. Specificați dimensiunea celulei / dimensiunea celulei la aproximativ 3.
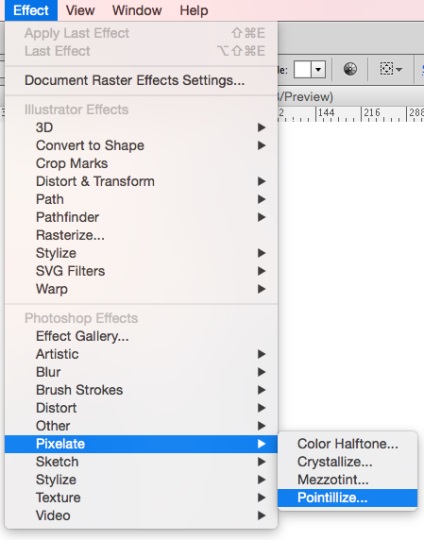
Traduceri - Duty Officer
- Pictograme pictograme și volum ale unei băuturi fierbinți în Adobe Illustrator
- Ilustrare contur pe tema de birou din Adobe Illustrator
- Icon al orașului fantezie din Adobe Illustrator