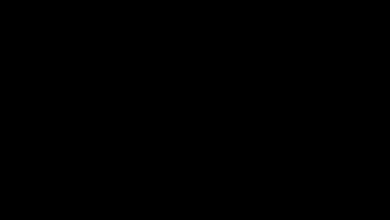
Aici este un subiect atât de simplu astăzi - cum să inserați o imagine în widget. În ciuda primitivității aparente a întrebării, mulți dintre ei însă întreabă (și foarte persistent) și, prin urmare, pentru începători, nu va fi inutil. Deci, vom insera imagini în bara laterală a site-ului dvs. Desigur, cu ajutorul widget-urilor.
Cel mai simplu și mai ușor de înțeles mod pentru un începător de a introduce o imagine în bara laterală va fi următorul.
Încărcați fotografia dorită pe site-ul dvs. Este de dorit să-l aduceți imediat la dimensiunea potrivită pentru lățimea barei laterale, dacă asta este ceea ce ați intenționat, desigur.
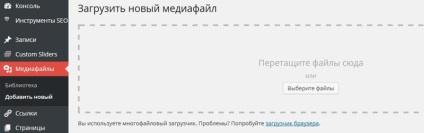
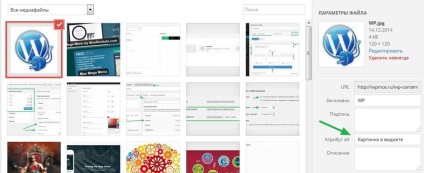
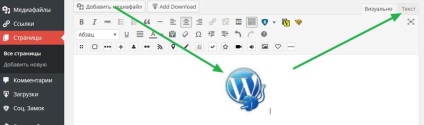
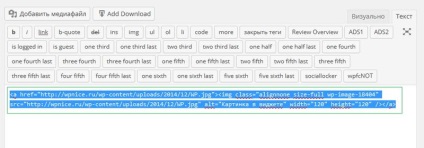
Să mergem la Aspect - Widgets. Selectați widgetul text și trageți-l în bara laterală.
Am inserat codul copiat mai devreme.
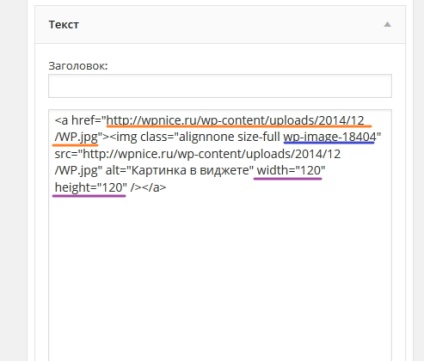
Orange în imagine am marcat calea spre imagine. Dacă trebuie să creați un link de la fotografia dvs., înlocuiți-l cu link-ul necesar. Codul albastru al imaginii este marcat cu albastru, iar dimensiunile de liliac ale imaginii afișate. În curs, puteți să le corectați chiar aici.
Puteți copia imediat codul de mai jos, dar nu uitați să încărcați mai întâi imaginea și să modificați referințele în cod.