BIOS (BIOS) - sistem de intrare de bază. Când apăsați butonul de pornire, acesta controlează comanda calculatorului. Verifică toate dispozitivele și parametrii de funcționare a acestora. Dacă totul merge bine, controlul este transferat la încărcătorul sistemului de operare. BIOS-ul este un chip mic de memorie flash de pe placa de bază a computerului. (imagine din stânga) Este responsabil pentru susținerea echipamentului cu placa de bază.
De ce actualizați BIOS-ul? Principalul motiv este sprijinul pentru echipamente noi. În special, sprijin pentru procesatorii moderni. Unii utilizatori au fost nevoiți să actualizeze BIOS-ul pentru a sprijini plăcile de bază cu chipset-uri ale celei de-a șasea generații de procesoare Intel de generația a treia. În caz contrar, calculatorul nu va porni.
Un alt motiv este dorința de a obține o mai mare stabilitate și fiabilitate a calculatorului. Pe lângă versiunea BIOS, ei scriu - stabilitate îmbunătățită a sistemului - Îmbunătățirea stabilității sistemului sau rezolvarea unei erori - Modul WINPE Fix UEFI nu poate porni
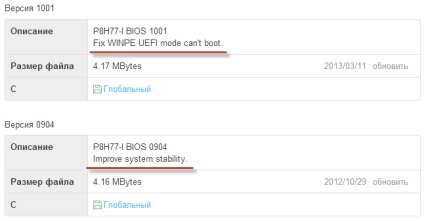
Acest lucru duce la un răspuns pozitiv la întrebarea - trebuie să actualizez BIOS-ul.
Dacă întrerupeți procesul de intermitere a BIOS-ului, există șanse mari ca placa de bază să nu reușească. Unii spun că acest lucru nu va fi un caz de garanție, deși ar trebui să fie logic.
Întreruperea procesului poate apărea datorită alimentării instabile a computerului. De exemplu, lumina a fost oprită sau a existat o scădere de tensiune. În acest caz, utilizarea unei surse de alimentare neîntreruptibile va beneficia foarte mult. Cu laptop-uri și netbook-uri este mai ușor, au baterii încorporate.
Un alt motiv pentru întreruperea procesului de actualizare BIOS din sistemul de operare este ultima problemă. Exemplu, agățat sau ecran albastru. Soluția este una. Reinstalați sistemul de operare și instalați driverul de pe site-ul producătorului. Apoi trebuie să reporniți de câteva ori, pentru siguranță și puteți coase.
În cazul în care nu garantați repararea unei plăci de bază în cazul unei actualizări nereușite a BIOS-ului. Se pare, în opinia mea, doar chip-ul propriu-zis, memoria flash. Înlocuirea simplă a acestuia din urmă poate aduce placa de bază în sentimente. Fă-o în fabrică, nu ar trebui să fie dificilă.
Am avut un caz când buggy-ul achiziționat de placa de bază (uneori nu a văzut SSD). Flashul BIOS-ului nu a funcționat. A luat-o la un centru de service și a cerut bani înapoi. Din moment ce 14 zile nu au trecut de la cumpărare, banii au fost returnați. Prin urmare. Când BIOS-ul este actualizat, garanția nu este eliminată.
Am discutat riscurile cu tine, fețele pozitive sunt la fel de clare, reluarea în față)
Actualizați BIOS-ul ASUS P8H67-V din Windows
Actualizarea BIOS-ului de la Windows este, cred, cea mai ușoară cale. Du-te la site-ul oficial al producătorului de plăci de bază, de obicei, dacă luați toate driverele de care aveți nevoie. La ASUS este convenabil să utilizați partea superioară a căutării. Scriem modelul plăcii noastre de bază și alegem din rezultatele propuse necesare
Cum să aflați modelul plăcii de bază. Cea mai simplă și cea mai fiabilă modalitate este de a deschide carcasa calculatorului și de a citi. De obicei, numele este mai aproape de centru și scris cu majuscule. (Dacă nu vedeți numele, puteți curăța sistemul de praf).
În cazul unui laptop, aveți nevoie de informații despre model. Este indicat de obicei pe etichetă din partea de jos.
O altă modalitate foarte bună de a identifica placa de bază este utilizarea utilitarului CPU-Z. Puteți descărca de pe site-ul oficial
Descărcați și instalați-l. Run. Accesați fila Principală. Aici în câmpurile Producător - puteți afla producătorul consiliului. (Ce să știți pe care site să meargă). În câmpul Model, va fi afișat modelul plăcii dvs. de bază. (Ce trebuie să scrieți în câmpul de căutare de pe site-ul producătorului)
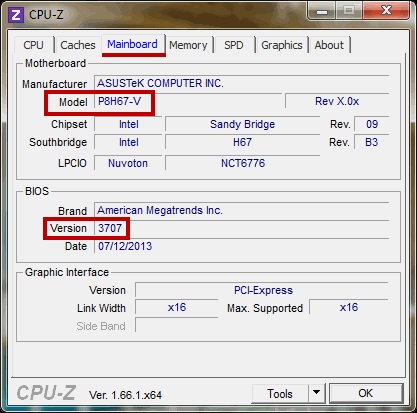
Acest utilitar arată de asemenea versiunea BIOS. În cazul meu, acesta este 3707.
Ați venit pe un site oficial al producătorului unei plăci de bază și în căutarea dvs. au găsit a ta.
Alegeți opțiunea Suport sau altă opțiune similară
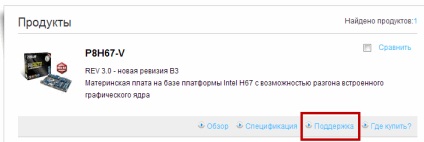
Apoi, în cazul meu, trebuie să accesați fila Descărcare și să selectați sistemul de operare instalat din lista derulantă
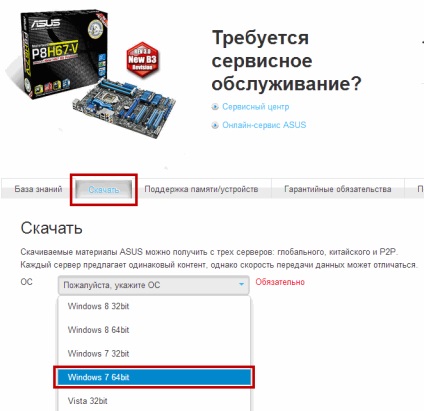
Descărcați programul pentru a actualiza BIOS-ul. Pentru aceasta, deschideți secțiunea Utilities și descărcați ASUS AI Suite II
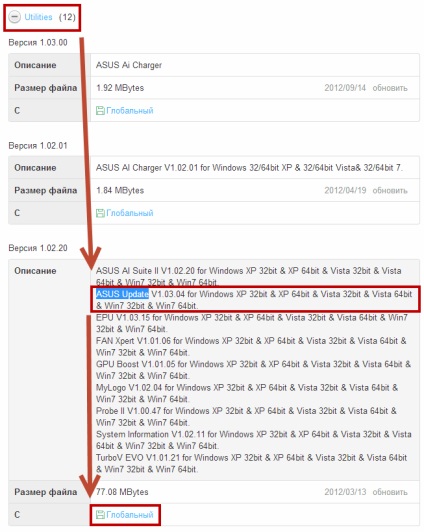
Descărcați arhiva descărcată și instalați-o. Puteți citi cum să dezarhivați fișierul rar aici. Despre arhivarea în Windows - aici.
Când instalați programul, vă va cere să reporniți. Reporniți-l și lansați-l din zona de notificare cu un dublu clic pe mouse. Faceți clic pe butonul Actualizare și selectați Actualizare ASUS
IMPORTANT! Înainte de începerea procesului de actualizare BIOS, este de dorit să închideți toate programele deschise, să dezactivați antivirusul și rețeaua dacă actualizați din fișier.
În fereastra deschisă, selectați Actualizare BIOS din Internet și faceți clic pe Următorul. Dacă nu există Internet. Selectați Actualizare BIOS din fișier
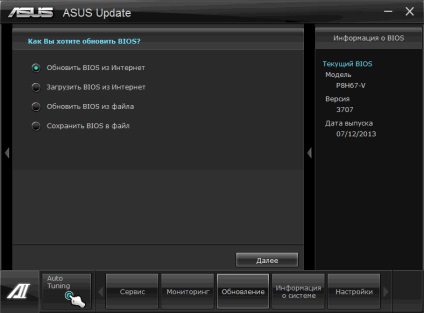
Dacă ați selectat Actualizare BIOS din fișier, trebuie să descărcați BIOS proaspăt. Pentru a face acest lucru, deschideți fila BIOS și învârtiți prima. Acesta va fi cel mai nou BIOS
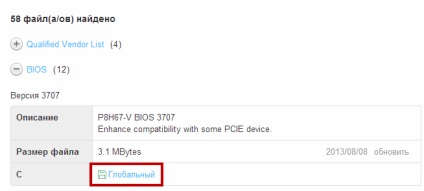
În fila următoare, puteți activa opțiunea de a instala vechea versiune de BIOS și de a crea automat o copie de rezervă a BIOS-ului curent. Nu cred că este necesar. Faceți clic pe Următorul
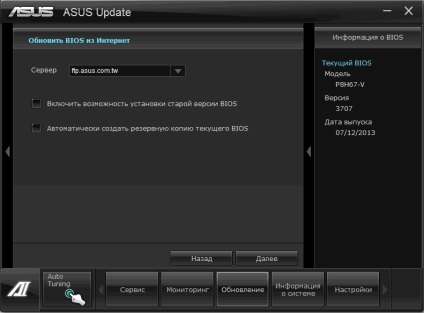
A așteptat 15 minute. Mai multă răbdare nu a fost de ajuns.
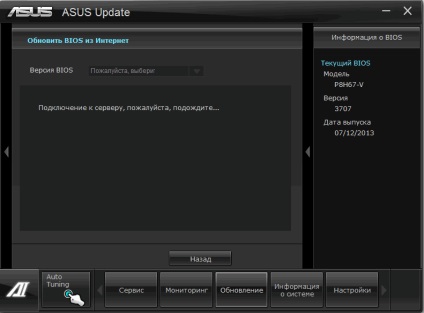
Vom actualiza BIOS-ul din fișier. Am descărcat fișierul BIOS și l-am despachetat.
Când selectați actualizarea Bios dintr-un fișier, fereastra cu selectarea acestui fișier este deschisă automat. După sistem, un mic gând și în dreapta vor afișa informații despre BIOS-ul curent și selectat. Faceți clic pe Următorul
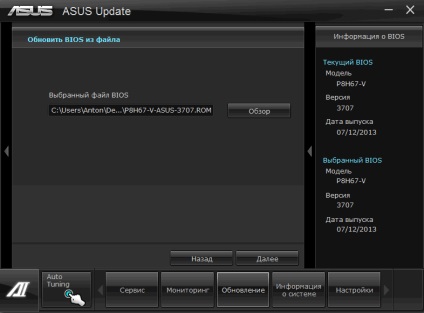
Se recomandă schimbarea siglei BIOS. Dacă faceți clic pe Da, puteți selecta o imagine. Faceți clic pe Nu
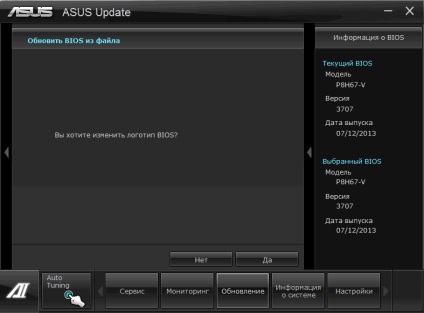
Totul este gata pentru BIOS. Apăsați Flash
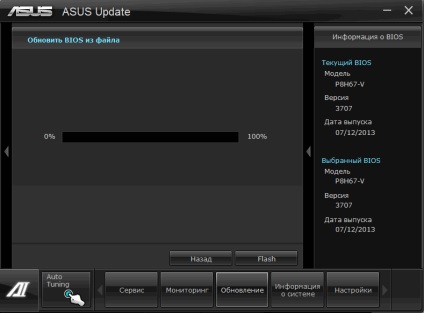
Procesul de actualizare a dispărut
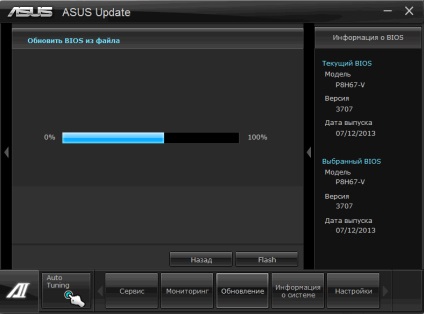
În final, veți vedea imaginea de mai jos. Faceți clic pe Da și reporniți computerul
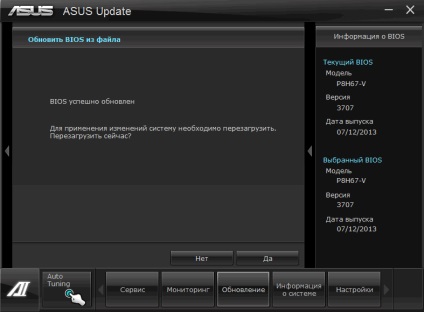
Când reporniți, computerul vă cere să apăsați F1 pentru a accesa Setup (Configurare) și pentru a restabili setările BIOS-ului. Apăsați F1
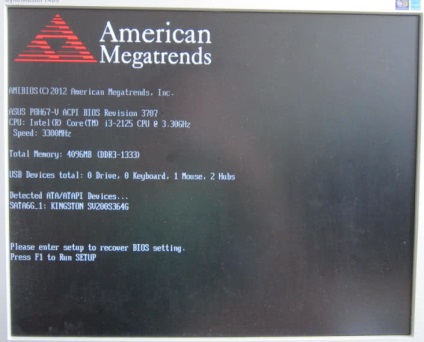
Intrăm în ASUS UEFI BIOS Utility. În câmpul Versiune BIOS - asigurați-vă că sistemul a fost actualizat cu succes. Apăsați F5 pentru a reseta setările implicite. Apoi, în partea dreaptă sus, faceți clic pe Ieșire / Mod avansat - pentru a accesa setările avansate
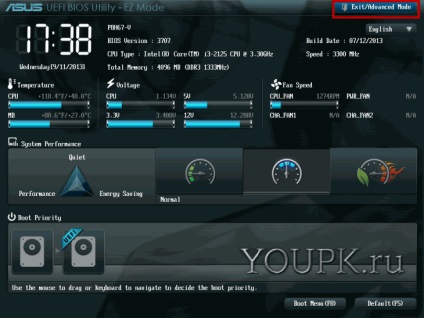
Revizuim toate filele și verificăm setările. Dacă nu știți ce să verificați, accesați fila Avansat și deschideți secțiunea Configurare SATA
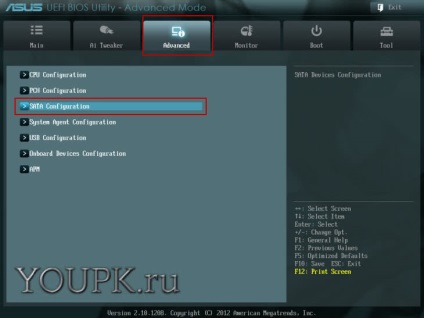
În secțiunea Selecție mod SATA, setați modul de funcționare dorit. Acest mod este setat când sistemul de operare este instalat. În cazul meu, acesta este AHCI
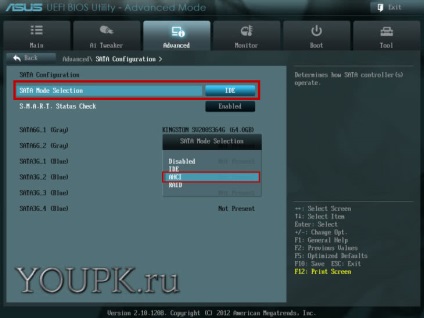
Dacă setați un mod HDD greșit (de exemplu, IDE în loc de AHCI) - computerul poate porni, dar va funcționa mai lent. Din nou, intrați în BIOS și setați un alt mod al hard disk-ului.
Sunt posibile numai două moduri de funcționare: IDE și AHCI. Este posibil și un al treilea mod RAID, dar dacă lucrați cu acesta, atunci tu însuți știți ce setări să instalați.
Restaurați setările BIOS. Pentru a salva și a ieși, apăsați F10.
BIOS-ul a fost actualizat cu succes de la Windows.
Actualizați BIOS-ul ASUS P8H67-V cu utilitarul ASUS EZ Flash 2
ASUS EZ Flash 2 Utility este un utilitar special construit în BIOS-ul plăcii de bază, permițându-vă să actualizați acest BIOS foarte.
De asemenea, este necesar să descărcați un BIOS modern de pe site-ul producătorului. Descărcați despachetați și scrieți pe unitatea flash USB.
Pe unele placi, inclusiv P8H67-V, puteți scrie fișierul BIOS la rădăcina unității C (unitate de sistem) pentru comoditate. Aceasta înseamnă că nu puteți utiliza o unitate flash USB. În cazul meu, utilitarul de firmware mi-a identificat hard disk-ul și a fost capabil să selecteze un fișier BIOS din acesta.
Încercați să selectați un fișier pe unitatea dvs., dacă nu, apoi scrieți-l pe unitatea flash USB. Utilitarul, din anumite motive, nu a vrut să lucreze cu unitatea principală USB flash fie în format NTFS, fie în format FAT32. (Cum se formatează unitatea flash USB poate fi citit aici) Am încercat celălalt - totul merge bine. Și în opinia mea, chiar și în orice format.
Fișierul BIOS este descărcat, scris pe o unitate flash USB sau la rădăcina discului de sistem.
Accesați BIOS-ul apăsând de mai multe ori tasta DEL de pe tastatură atunci când computerul se învârte. Vedeți fereastra de mai jos. Verificați câmpul Versiune BIOS și asigurați-vă că actualizați versiunea la una mai nouă.
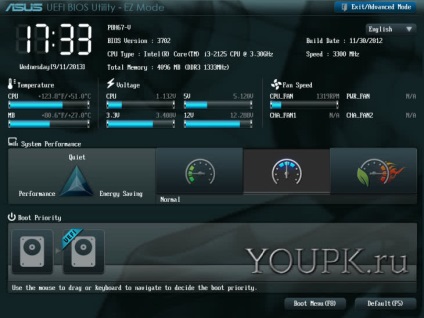
Apoi se recomandă resetarea setărilor. Este convenabil să faceți acest lucru apăsând tasta F5 sau butonul Implicit (F5). La întrebarea Load Optimized Defaults, răspundem la OK
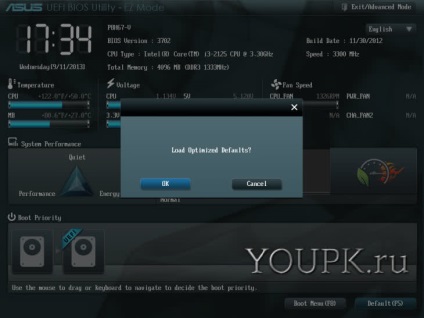
Setările sunt setate implicit.
Acum mergeți la setările avansate. Faceți clic pe partea dreaptă sus a modului Ieșire / Avansat. În fereastra care apare, selectați Mod avansat

Accesați fila Instrument și selectați utilitarul ASUS EZ Flash 2
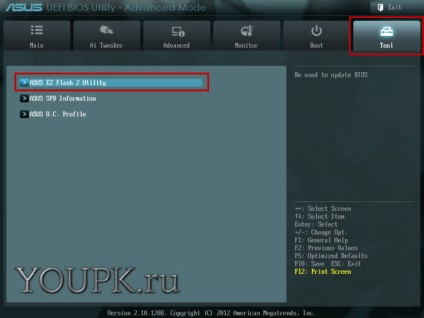
Se deschide fereastra utilitarului. Mai jos sunt indicii de lucru. Utilizați tasta Tab pentru a comuta între panouri. În panoul din stânga, selectați unitatea de sistem cu fișierul BIOS sau unitatea flash. Conținutul unității este prezentat în partea dreaptă. Selectați fișierul BIOS și apăsați Enter. De asemenea, este convenabil să efectuați toate operațiile cu un mouse
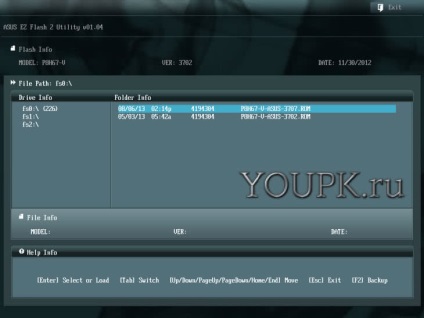
Apare o fereastră care vă cere să citiți acest fișier? - chiar vrei să citești acest fișier. Faceți clic pe OK
Apare următoarea fereastră care vă întreabă dacă doriți să actualizați BIOS-ul? Faceți clic pe OK
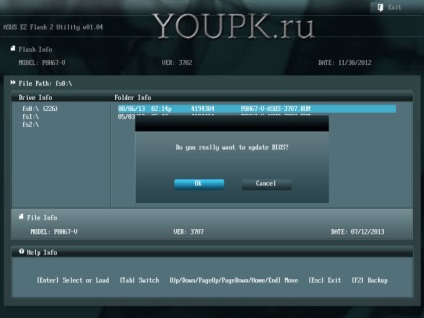
Actualizarea BIOS va începe.
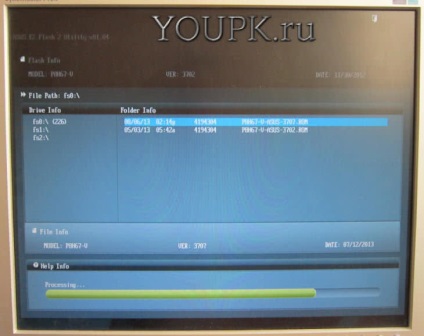
Actualizarea BIOS a fost finalizată cu succes. Faceți clic pe OK
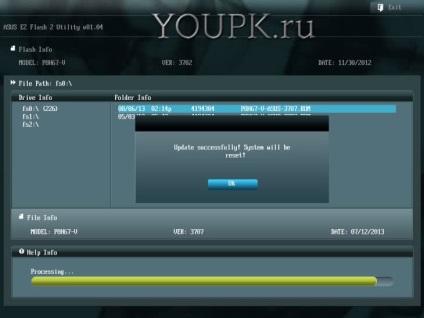
Apoi mi se pare potrivit să resetați din nou setările implicite și să setați modul dorit pentru HDD sau SSD. Modul de setare a modului de funcționare poate fi citit în paragraful anterior.
Apoi încărcăm sistemul de operare și verificăm versiunea BIOS
Pentru aceasta, deschideți meniul Start și scrieți în câmpul de căutare "msinfo32". Alegeți singurul utilitar găsit
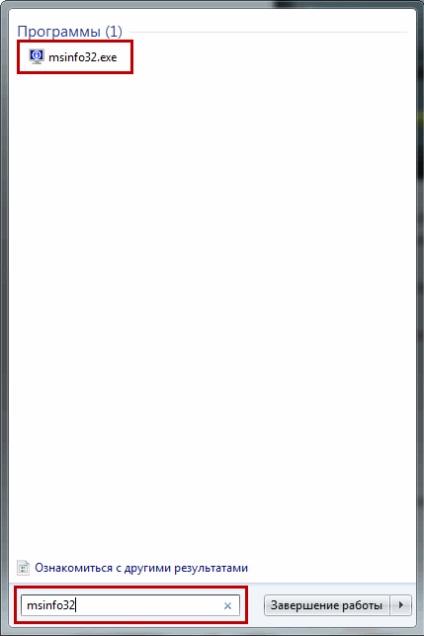
În fereastra deschisă din stânga, este selectată fila Informații sistem. În partea dreaptă se uită la versiunea BIOS și asigurați-vă că BIOS-ul este actualizat

Am actualizat cu succes BIOS-ul cu ASUS EZ Flash 2 Utility.
Actualizați BIOS Asus P5Q PRO cu ASUS EZ Flash 2
Pe această placă, în nevoia mea de a formata unitatea flash în FAT32
Actualizați BIOS-ul pe laptopul HP 4515s
Faceți clic pe link-ul de mai jos pentru instrucțiuni despre modul de flash a BIOS-ului de pe site-ul Web HP
Re-Flash BIOS pe Asrock A75 Extreme 6 prin Windows
Totul este bine, doar ASUS oferă mai multe avertismente. Trebuie să vă gândiți de 7 ori înainte de a refăge.
Actualizați BIOS-ul plăcii de bază Asrock A75 Extreme 6 cu Flash Instant
Pe linkul de mai jos puteți citi instrucțiunile de pe site-ul Web al producătorului despre actualizarea BIOS-ului
În partea de jos a instrucțiunii se află un postscript că, dacă după această procedură computerul nu pornește, contactați asistența. Aceasta este, în continuare, un caz de garanție!
Actualizați BIOS ASUS P8H77-I cu ASUS EZ Flash 2
Totul se întâmplă la fel ca în secțiunea a treia a acestui articol, dar trebuie să modificați extensia din fișierul descărcat.
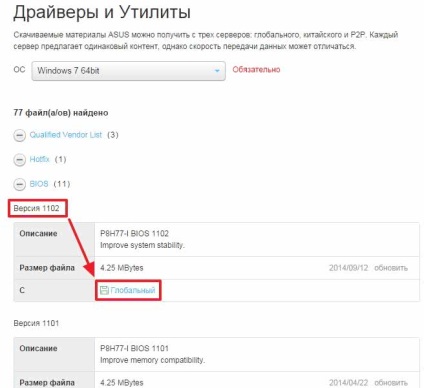
Despachetați arhiva descărcată P8H77-I-ASUS-1102.zip
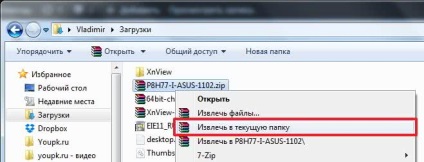
Pe fișierul despachetat P8H77-I-ASUS-1102.CAP, dați clic dreapta și selectați "Redenumiți". Schimbați extensia la - P8H77-I-ASUS-1102.ROM
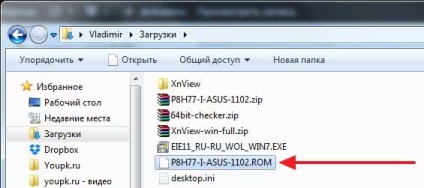
Copiem fișierul P8H77-I-ASUS-1102.ROM la rădăcina unității de sistem (să nu scriem pe unitatea flash USB) și să coasem.
concluzie
În acest articol, am dat seama cum să actualizăm BIOS-ul calculatorului în două moduri. În primul rând, prin sistemul de operare. În exemple a fost Windows 7 pe 64 de biți. Al doilea, cu ajutorul unui instrument încorporat în BIOS-ul în sine. În cazul ASUS, acesta este ASUS EZ Flash 2 Utility. În cazul Asrock - Flash Instant.
În cadrul firmware-ului de masă, notebook-ul home HP Probook 4515s a intrat și în probleme. Un pic ma făcut îngrijorat, dar totul a mers fără probleme și a fost mai ușor decât era de așteptat.
Toate actualizările BIOS au avut succes. Unele puteți vedea în videoclipurile la acest articol.
De asemenea, pentru proprietarii plăcilor de bază MSI de pe site-ul oficial există o instrucțiune privind actualizarea BIOS-ului
De asemenea, GIGABYTE a avut grijă de clienții săi
Să rezumăm. Este convenabil să blitz BIOS-ul, fie prin intermediul sistemului de operare, fie prin intermediul utilitarului încorporat din BIOS-ul propriu-zis. Este recomandabil să faceți acest lucru prin BIOS, deoarece sistemul de operare este mult mai complicat și înseamnă că fiabilitatea este mai mică, iar probabilitatea de agățare este mai mare în consecință.
Se recomandă să se asigure o putere stabilă și constantă a calculatorului pentru timpul actualizării. Achiziționați sau luați o sursă temporară de alimentare neîntreruptibilă.
Dacă doriți să blocați prin Windows, este recomandat să închideți toate programele, inclusiv antivirusul. De asemenea, puteți să verificați în Task Scheduler dacă este programată orice operație pentru timpul actualizării. Este recomandat să verificați programul pentru arhivarea datelor.
Și ultimul lucru, principalul lucru. BIOS se descarcă numai de pe site-urile oficiale ale producătorului de echipamente.
Respectând aceste condiții simple, reducerea riscului de actualizare a bios-ului la un nivel minim.