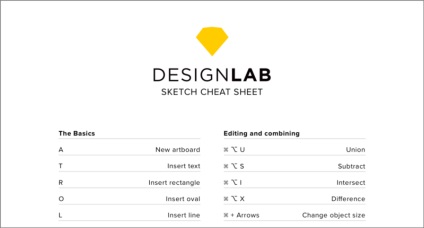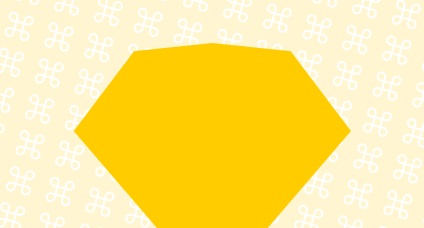
În primul rând. avem puțină cunoștință cu Sketch - ceea ce este, ce a câștigat popularitatea, cum să obțineți o versiune gratuită de încercare și să instalați aplicația pe Mac. În al doilea rând. Voi studia interfața Sketch, voi explica elementele de bază și vă va arăta niște jetoane și trucuri. În al treilea rând. vom atinge funcțiile mai avansate ale aplicației (curbele Bezier, amestecarea sunt deosebit de impresionante).
Și, în sfârșit. Voi împărtăși resursele Sketch de calitate, inclusiv o foaie ieftină de 99 de puncte, care este foarte convenabilă pentru a învăța cum să lucrați într-o aplicație. Sună bine?
1. De ce schita?
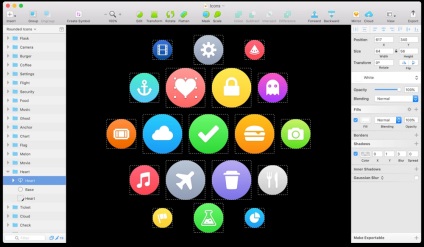
Dar, în ultimii ani, Sketch-ul a evoluat semnificativ - iar capabilitățile sale depășesc cu mult imaginea ecranelor. Ca produs tânăr, creat special pentru nevoile de astăzi, nu are toate aceste gunoi inutile, ca în suita de produse Adobe Creative Cloud.
Acum, schiță cu mândrie vândut ca vizual, mobile, ikonochnym, web designeri și produse - și cred că e doar o chestiune de timp până când dezvoltatorii săi, Boemia de codificare a mărfurilor, în condiții de siguranță începe să vizeze produse și ilustratori și artiștii.
Ce este Sketch?
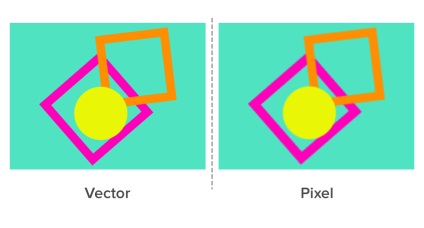
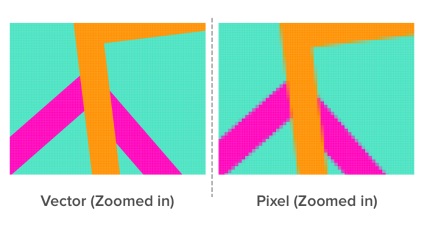
Totul bun este compact
Schița sa maturizat în ultimele 12 luni, a devenit un produs mult mai stabil. Pentru aplicații de cântărire cel puțin 50 MB de Schița are mai mult de ample capacități, iar acum există un sentiment clar că costul este mult mai mult decât este justificat (prețul total de 99 $, pentru studenți - $ 49). Pentru comparație, Adobe Illustrator CC necesită acum mai mult de 1000 MB pe hard disk-ul meu.
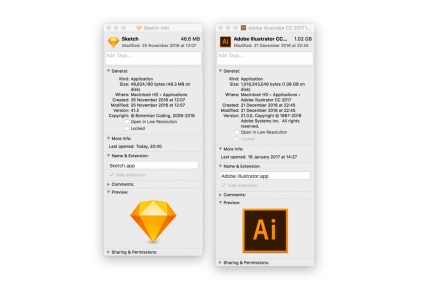
Mai mult decât atât, programul constante Bohemian Coding pentru îmbunătățirea software-ului înseamnă că atunci când apar bug-uri, acestea sunt repede rezolvate.
Oficialul rival Sketch, Adobe Illustrator, există pe piață încă din 1987 (!) Și rămâne standardul în industria studiourilor de design tradiționale. Dar pentru designerii noii generații Sketch oferă o mare oportunitate de a învăța elementele de bază și de a obține rezultate excelente.
Învățarea de a proiecta în Sketch este rapidă, amortizantă și distractivă!
2. Noțiuni de bază în schiță
Mai întâi, descărcați schița
Dacă sunteți complet nou, vizitați pagina Getting Started pe site-ul oficial Sketch. Sketch-ul va funcționa pe orice Mac cu OS X El Capitan (10.11) sau mai mare și puteți descărca o versiune gratuită de încercare de 30 de zile.
Încercați să nu vă pierdeți în interfață
Când lucrați în Sketch, de cele mai multe ori va trebui să vă uitați la acest ecran. Aceasta este o captură de ecran cu inscripțiile de pe secțiunile principale ale interfeței și o explicație a ceea ce fac.
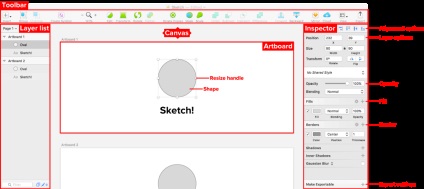
Iată o explicație mai detaliată a funcționalității fiecărei secțiuni:
Apoi citiți câteva comenzi importante
a. Crearea de tablouri de artă
Când deschideți schița pentru prima dată, veți avea o pânză goală. Mai întâi de toate, probabil că doriți să creați o placă de artă, care va păstra desenele în ordine. Puteți crea câte tablouri de artă doriți pe o singură pagină.
Pentru a crea un nou tablou de bord, faceți clic pe "Inserare" din bara de instrumente, apoi selectați "Artboard", faceți clic pe dreptunghi și trageți-l pe panza. Sau puteți apăsa doar "A" de pe tastatură, apoi faceți clic și trageți.
b. Desenează forme
Cea mai ușoară cale de a începe să desenați forme cu taste fierbinți. (Nu uitați, există o pătuț de 100 de chei fierbinte înainte de tine!)
- O = oval
- R = dreptunghi
- U = dreptunghi cu colțuri rotunjite
- L = linie
Cu ajutorul «Inserare» buton din bara de instrumente puteți obține acces la un set mai mare de diferite forme, cum ar fi stele, poligon, triunghi, etc Acesta este locul unde am trage steaua ..:
a. Alinierea și distribuirea obiectelor
Când am început să lucrez pentru Sketch, m-am îndrăgostit de butoanele de aliniere și de distribuție care trăiesc în partea superioară a panoului Inspector. Iată ce fac ei:
Distribuiți pe orizontală
Reglează distanța orizontală între o selecție de 3 sau mai multe obiecte.
Distribuie pe verticală
Reglează indentarea verticală între 3 sau mai multe obiecte.
Alinierea stângă
Aliniază marginile din stânga a 2 sau mai multe obiecte selectate.
Aliniere orizontală
Aliniază centrele de selecție orizontale de la 2 sau mai multe obiecte.
Alinierea corectă
Aliniază marginile drepte ale a două sau mai multe obiecte selectate.
Alinierea la partea de sus
Aliniază marginile de sus ale a două sau mai multe obiecte selectate.
Aliniere verticală
Aliniază centrele de selecție verticale cu 2 sau mai multe obiecte.
Aliniere în partea de jos
Aliniază marginile de jos ale a două sau mai multe obiecte selectate
Aceste comenzi execută două funcții critice. În primul rând, vă ajută să lucrați eficient, deoarece puteți crea rapid o grămadă de obiecte și apoi să le aliniați și să le distribuiți în mod egal doar cu câteva clicuri. Acum, nici o glisare disperată a obiectelor nu este exact pixelul potrivit! În al doilea rând, ele ajută la curățarea compoziției la sfârșitul procesului de proiectare, deoarece știți exact că toate elementele sunt poziționate și distribuite cu exactitate, toate în locurile lor.
Iată un exemplu despre modul în care utilizez alinierea stângă (butonul "Align left"):
d. Duplicarea straturilor și a tablourilor de bord
În Sketch, este foarte ușor să duplicați straturile și tablourile de bord. Faceți clic dreapta pe orice obiect, selectați opțiunea "Duplicat" pentru a crea o copie pe partea de sus a originalului. Alternativ, pur și simplu selectați obiectul și apăsați + D sau țineți altul, apoi glisați obiectul pe care doriți să-l copiați. Așa că îmi duplic stelele:
Dublarea tablourilor de artă este, de asemenea, importantă în stabilirea unui proces de proiectare productiv. Duplicând tabloul de bord după fiecare schimbare importantă, puteți întotdeauna să vă întoarceți cu ușurință la o versiune anterioară fără a trebui să utilizați opțiunea "Undo" de sute de ori:
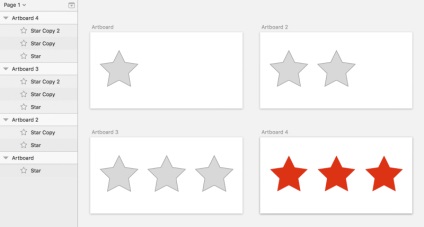
e. Câteva sfaturi despre principalele opțiuni din Sketch
Această serie de Sfaturi pentru schiță vă va ajuta să stăpâniți programul și să vă îmbunătățiți productivitatea:
Partea 1 - Noțiuni de bază în schiță
Partea 2 - Editarea și exportul în schiță
- Măsurarea distanței dintre elemente
- Setați opacitatea folosind tastatura numerică
- Schimbați raza fiecărui unghi separat
- Personalizarea tastelor rapide non-standard
- Utilizarea operațiilor matematice în câmpurile de introducere
- Forme compuse
- Comandă pentru copiere rotativă
- felii
- Articole și tablouri de artă exportate
- Sursă de export pentru ecrane de retină
- Poziționarea obiectelor "dincolo de limite"
- Combinând lumina și umbra pentru a stabili adâncimea
- Imitarea unei suprafețe pliate
- Crearea de Shadow Sharp
- Distanța dintre obiect și umbra lui
- Mai multe surse de lumină
- Linia orizontului
- Obiecte suprapuse
Și, în cele din urmă ... studiați aceste lecții Sketch. Sunt în rusă
O serie de lecții de la Marc Andrew
Crearea de aplicații mobile în Sketch de Marc Andrew
Dacă aveți nevoie de mai multe lecții și sfaturi pentru a începe să începeți în Sketch, le veți găsi în secțiunea "Resurse suplimentare" la sfârșitul acestei postări.
3. Tehnici mai avansate în Sketch
Odată ce ați stăpânit elementele de bază, este timpul să treceți la funcțiile mai avansate disponibile utilizatorilor Sketch!
Stăpânirea curbelor lui Bezier
Peter Novel a scris un articol minunat despre lucrul cu curbele Bezier. El descrie principiile importante de lucru cu acest tip de obiecte, explică diferența dintre diferitele controale, oferă sfaturi practice cu privire la lucrul cu acest instrument vectorial în Sketch. Check out!
Crearea de caractere
Schița vă permite să creați propriile "simboluri". Aceasta înseamnă că puteți salva un strat sau un grup de straturi ca simbol și apoi îl puteți lipi în document, ca și cum ar fi o formă simplă.
Caracterele speciale vă permit să faceți dublu clic pe "esența" simbolului, să editați simbolul "principal", iar toate entitățile acestui simbol din document vor fi actualizate automat. Pe acest GIF-ke creez un simbol sub forma unui broșură, introdu încă două entități și apoi schimb opacitatea simbolului parental. Vedeți cum se schimbă ceilalți:
Opțiuni avansate pentru redimensionare
Când lucrați cu obiecte grupate, poate fi necesar ca obiectele din grup să se comporte diferit la redimensionare. Pentru fiecare obiect din grup, Sketch vă permite să alegeți metoda proprie de redimensionare.
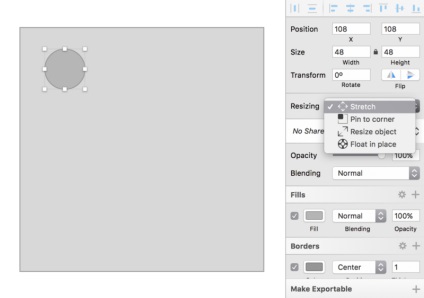
Iată opțiunile posibile:
- Stretch: obiectul va fi setat proporțional cu dimensiunea generală a grupului. Aceasta este metoda implicită, de obicei vă așteptați ca acest efect să fie redimensionat.
- Pinul în colț: dimensiunea obiectului va fi schimbată, dar poziția sa nu se va modifica (în raport cu cel mai apropiat colț)
- Resize object (Obiect redimensionare): Dimensiunea obiectului va fi schimbată la aceeași valoare pixelă cu cea a grupului. Dacă grupul devine 50px mai larg, obiectul va deveni de asemenea 50px mai larg.
- Puneți în loc. obiectul nu va fi off-site cu redimensionarea grupului, dar își va schimba poziția proporțional cu dimensiunea generală a grupului.
Mai multe informații despre modurile de amestecare

Modul de amestecare (blending) determină modul în care culorile unui strat interacționează cu straturile de sub acesta. Acum, Sketch oferă 15 moduri diferite de amestecare. Dacă sunteți un utilizator Photoshop, este posibil să fiți deja familiarizați cu unele dintre ele. În acest articol ilustrat perfect, Maurice Uehar descrie fiecare mod, precum și tehnici pentru a crea efecte uimitoare cu ajutorul lor.
Utilizați schița pentru designul tipărit!
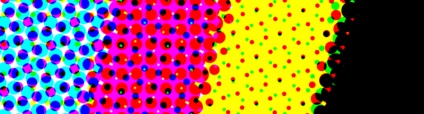
Pentru cei care lucrează mai rapid și mai productiv în Sketch, este logic să pregătiți și să tipăriți documentele în acest program în locul unor pachete specializate cum ar fi Adobe InDesign. În acest articol uimitor, Peter Novell explică modul de utilizare a Illustrator pentru a pregăti un PDF creat în Sketch pentru imprimare.
Testați-vă abilitățile în aceste mini-proiecte
Ați citit până la acest punct, deci de ce să nu încercați noile tale abilități în timp ce încercați să jucați câteva mini-proiecte în Sketch? Începeți cu o simplă - recreați pictograma Google Docs. Atunci încercați ceva mai complicat.
Crearea de pictograme pentru schițe
Crearea de ilustrații în schiță
4. Resurse suplimentare
Necesar de studiu
Descărcați foaia de cheat cu 99 de taste pentru Sketch!