Acest ghid este destinat celor care doresc să instaleze Webmin pe serverul Ubuntu. Webmin este un pachet software care vă permite să administrați sistemul de operare printr-o interfață web. Mulțumită Webmin, în cele mai multe cazuri, puteți face fără a utiliza linia de comandă. În acest ghid, vom examina cazul în care aveți deja un server pe care rulează Ubuntu Server 15.10.
Pentru detalii despre instalarea Ubuntu Server 15.10, puteți citi în manualul "Instalarea Ubuntu Server 15.10".
Rețineți că toate comenzile trebuie executate fără cotare.
În primul rând, veți avea nevoie de drepturi depline.
Execută comanda "sudo su".
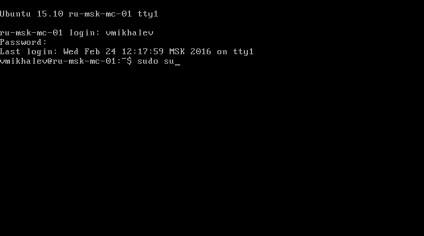
Acum, actualizați indexul local al pachetelor la cele mai recente modificări din depozite.
Execută comanda "apt-get update".
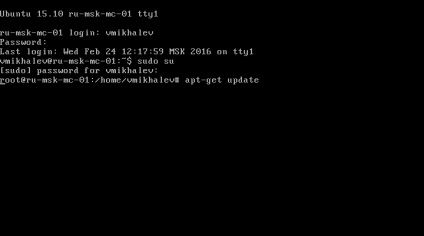
Apoi, instalați actualizările disponibile pentru pachete.
Execută comanda "apt-get upgrade".
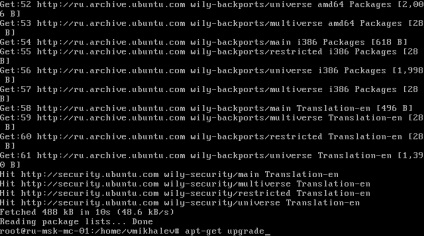
Sistemul anunță că instalarea necesită spațiu liber pe disc.
Apăsați butonul "y", apoi "Enter".
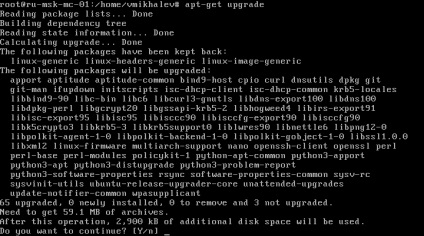
Acum instalați serverul openssh pentru a accesa serverul prin intermediul protocolului SSH. Acest lucru simplifică foarte mult de instalare, după cum va fi capabil de a copia comenzile din acest ghid, și apoi conectați la server prin SSH folosind programul chituri, va fi capabil de a efectua chei copiate.
Execută comanda "apt-get install openssh-server".
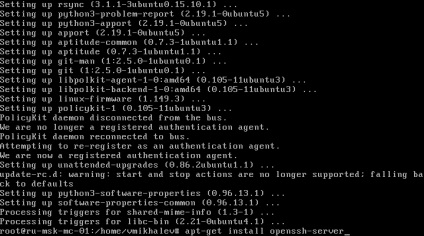
Sistemul anunță că instalarea necesită spațiu liber pe disc.
Apăsați butonul "y", apoi "Enter".
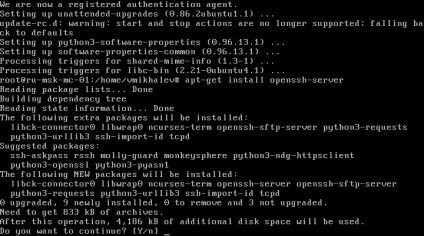
Pentru a asigura securitatea serverului, trebuie să activați paravanul de protecție, dar înainte de aceasta trebuie să permiteți în avans porturile.
Permitem portul 22, care este necesar pentru funcționarea SSH.
Execută comanda "ufw enable 22".
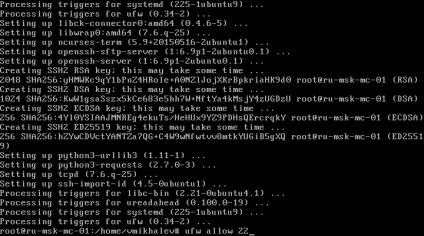
Permitem portul 10.000, care este necesar pentru a accesa panoul de control Webmin.
Execută comanda "ufw allow 10000".
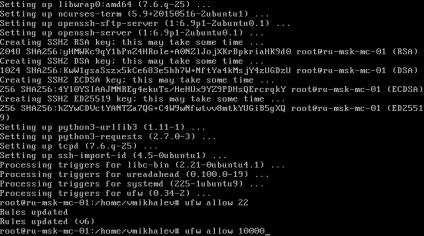
Execută comanda "enable ufw".
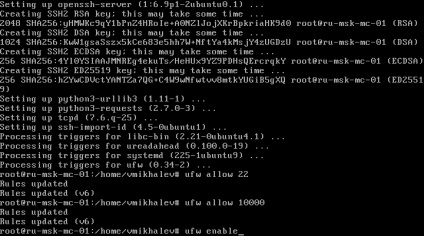
Verificați funcționarea paravanului de protecție.
Execută comanda "status ufw".
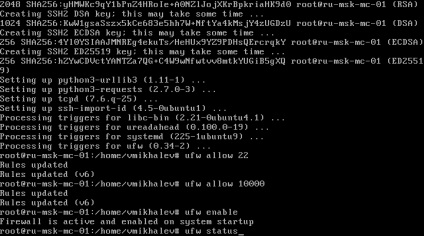
Paravanul de protecție este activat și porturile necesare sunt activate.
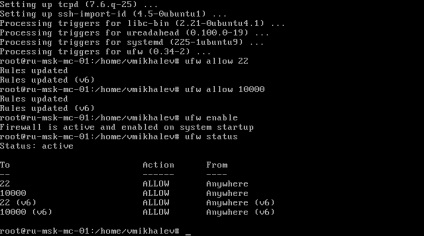
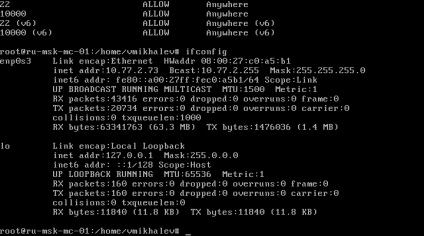
Acum vă puteți conecta la server folosind protocolul SSH.
În acest ghid, programul PuTTY va fi folosit pentru a vă conecta la server prin SSH.
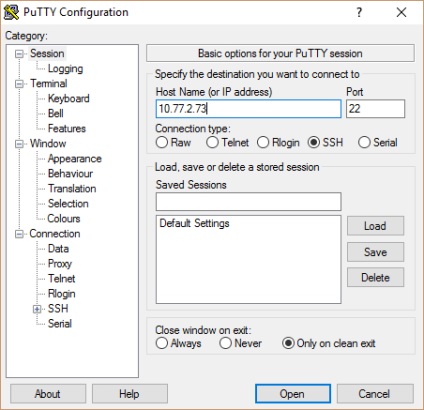
Trebuie să confirmați încrederea în serverul la care ne conectăm.
Faceți clic pe butonul "Da".
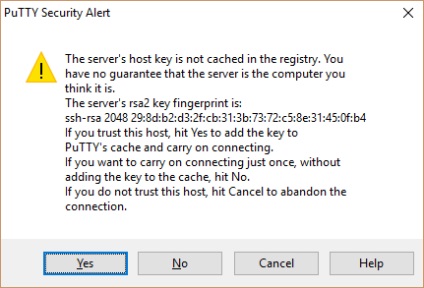
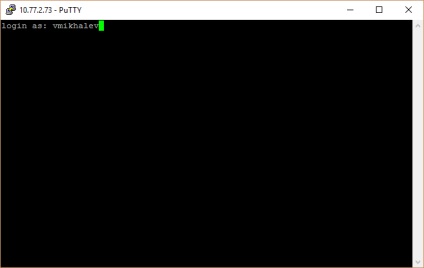
Obținem drepturi complete.
Execută comanda "sudo su".
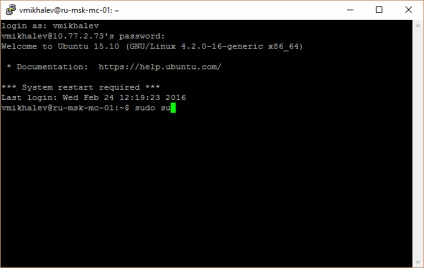
Acum trebuie să adăugați un depozit din care să puteți instala Webmin.
Execută comanda "nano /etc/apt/sources.list".
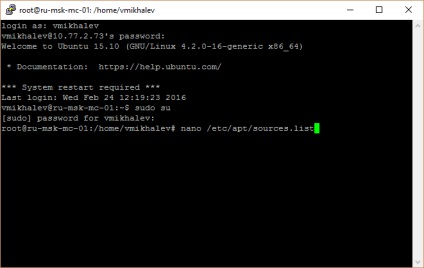
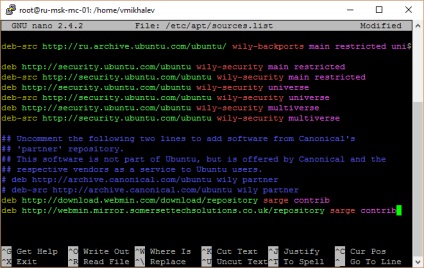
Pentru a salva modificările din fișierul "sources.list", apăsați "Ctrl + X".
Acum trebuie să confirmați salvarea modificărilor.
Apăsați butonul "y".
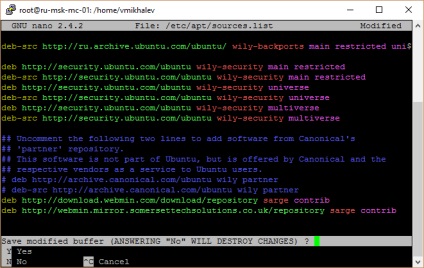
Apăsați butonul "Enter".
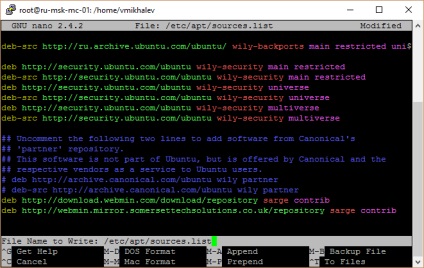
Acum trebuie să descărcați și să instalați cheia GPG.
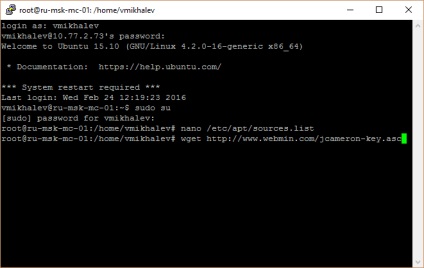
Executăm comanda "apt -key add jcameron-key.asc".
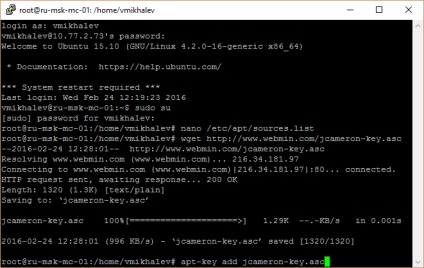
Vom actualiza indexul de pachete locale la cele mai recente modificări ale depozitelor.
Execută comanda "apt-get update".
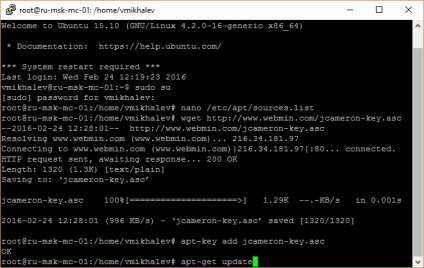
Acum instalați Webmin.
Execută comanda "apt-get install webmin".
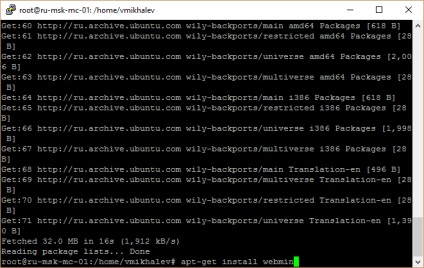
Sistemul anunță că instalarea necesită spațiu liber pe disc.
Apăsați butonul "y", apoi "Enter".
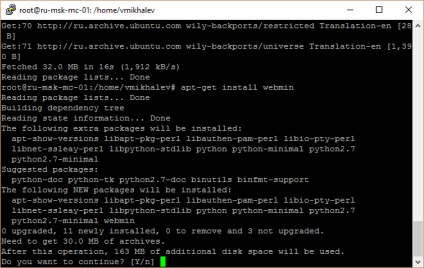
Acum trebuie să setați o parolă pentru conectarea la panoul de control Webmin.
Rețineți că parola este setată pentru utilizatorul "root".
În acest manual va fi setată parola "R111111r".
Execută comanda "/usr/share/webmin/changepass.pl / root / webmin rădăcină R111111r".
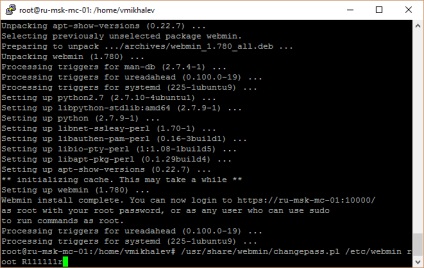
Parola setată cu succes.
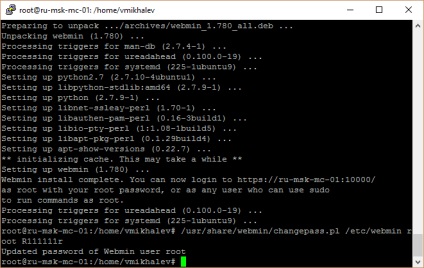
Acum puteți intra în panoul de control Webmin.
Rețineți că trebuie să specificați https protocol, nu http.
Apoi va apărea un avertisment.
Faceți clic pe butonul "Continuați spre acest site web (nu este recomandat)".
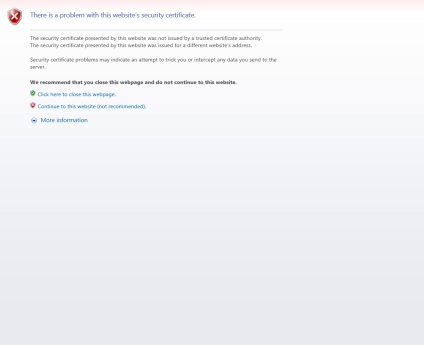
Specificați login "root" și parola setată anterior.
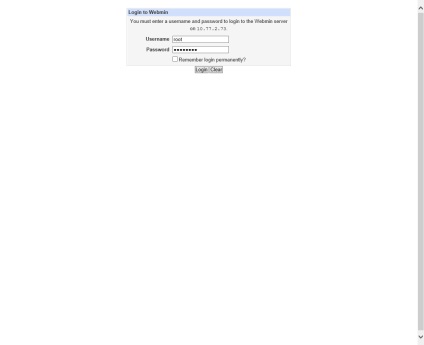
Bine ați venit în panoul de control Webmin.
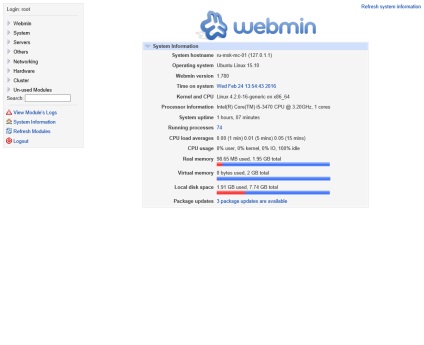
Acum puteți schimba tema Webmin într-una mai modernă.
În meniul din stânga, selectați "Webmin", apoi "Schimbați limba și tema". Apoi, în secțiunea "Webmin temă UI", selectați "Alegere personală" și specificați "Temă autentică".
Faceți clic pe butonul "Efectuați modificări".
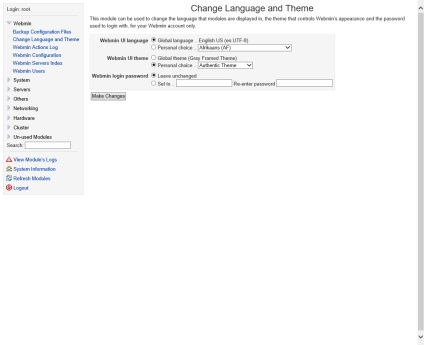
Tema Webmin a fost modificată.
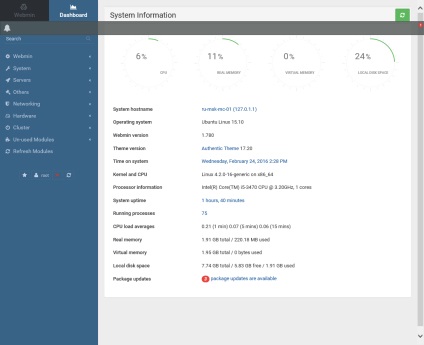
Instalarea Webmin pe Ubuntu Server a fost finalizată cu succes.