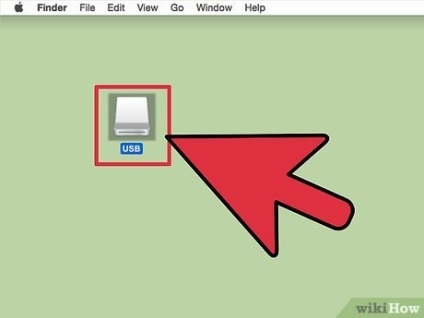
Conectați unitatea flash USB la computer prin portul USB. Conectați-o direct la computer, nu la cablul de extensie USB, pentru a crește viteza de formatare și de transfer de fișiere.
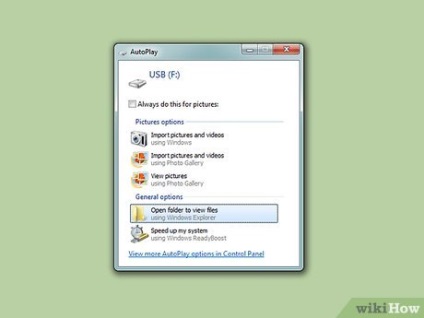
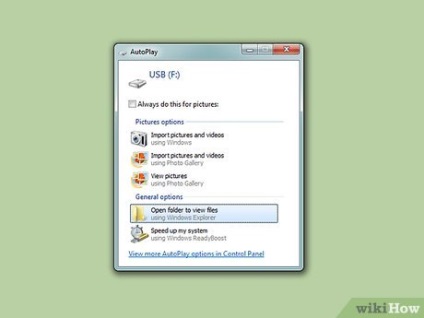
Așteptați până când computerul detectează noul dispozitiv. În partea de jos a barei de activități, veți vedea o nouă fereastră care vă anunță când un dispozitiv nou este conectat și gata de utilizare.
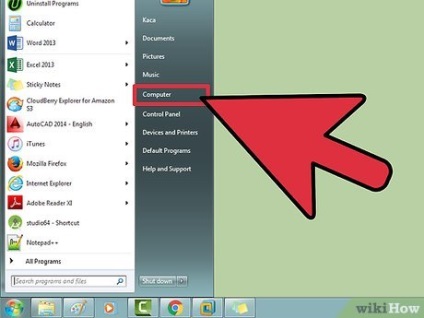
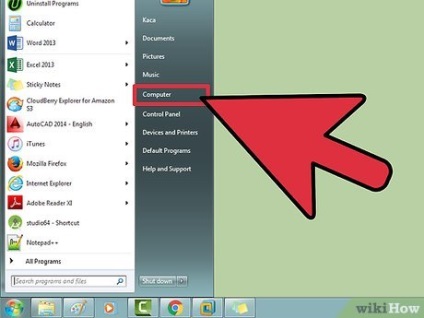
- În Windows 8.1, faceți clic pe "Start" - "Computer" sau pe Win, tastați "computer" și apăsați pe Enter.
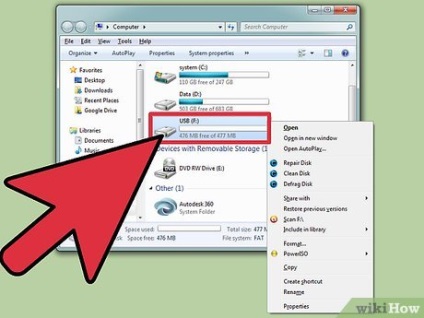
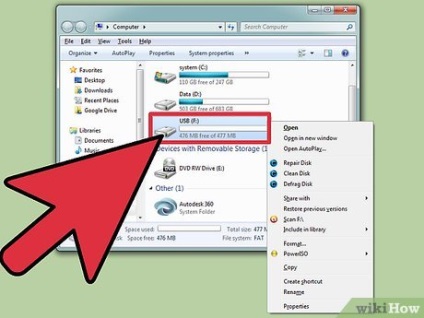
Faceți clic dreapta pe unitatea flash USB. Acesta va fi afișat în secțiunea Dispozitivul amovibil.
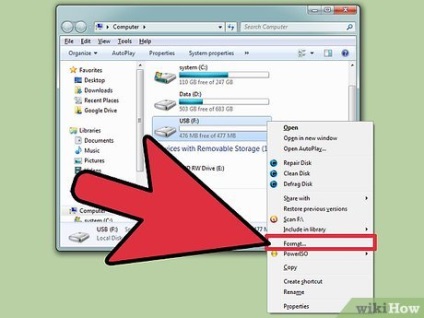
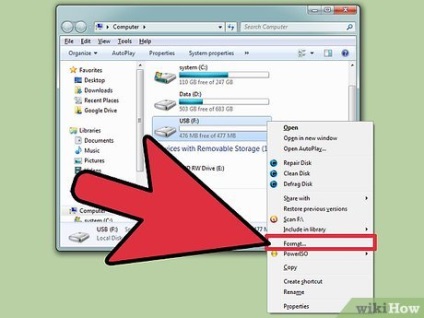
- Nu modificați opțiunea "Capacitate". Sistemul va detecta automat capacitatea unității flash.
- Bifați caseta de lângă "Quick" dacă doriți să formatați rapid discul. Datele vor fi șterse, dar nu permanent, adică pot fi restaurate. [1]
- Nu modificați parametrul "Dimensiunea clusterului".
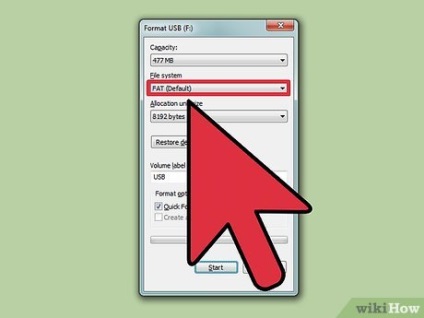
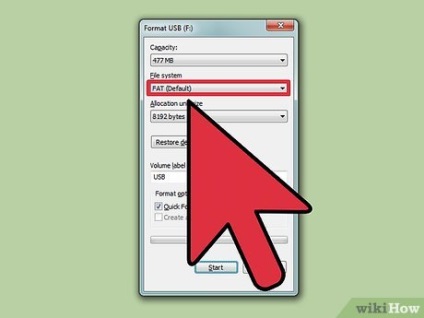
- FAT este cel mai simplu sistem de fișiere. Nu este la fel de rapid ca alte sisteme, dar reduce problemele de compatibilitate.
- FAT32 este ideal pentru înregistrarea și copierea datelor în Windows și Mac OS X. Acest format nu acceptă fișiere mai mari de 4 GB și discuri mai mari de 32 GB.
- ExFAT - vă permite să înregistrați fișiere mai mari de 4 GB și să acceptați Windows și OS X 10.6.5 și versiuni ulterioare. Este posibil să întâlniți o incompatibilitate a acestui format cu sistemele și dispozitivele de operare mai vechi.
- NTFS este cel mai rapid format. Ideal pentru înregistrarea software-ului puternic și a fișierelor mari. În Windows, aveți posibilitatea să scrieți și să copiați din acest sistem, iar în Mac OS X puteți să copiați din acesta (fără abilitatea de a scrie).
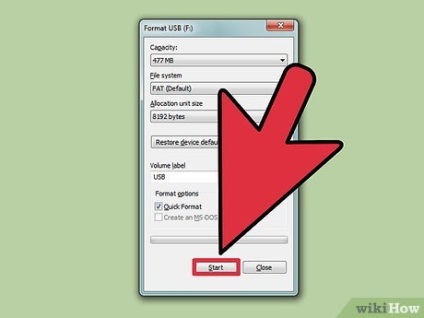
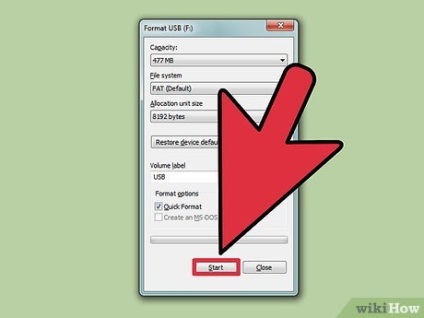
Faceți clic pe "Start" pentru a începe procesul de formatare a unității flash. Confirmați acțiunile făcând clic pe OK în fereastra pop-up. Toate datele de pe unitatea flash USB vor fi șterse, iar discul va fi formatat în funcție de cerințele dvs.
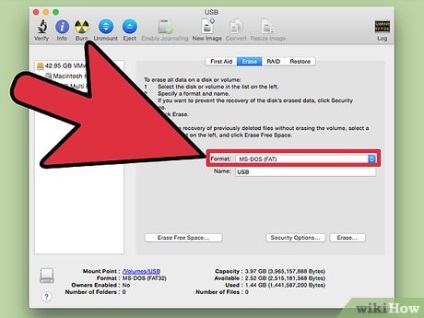
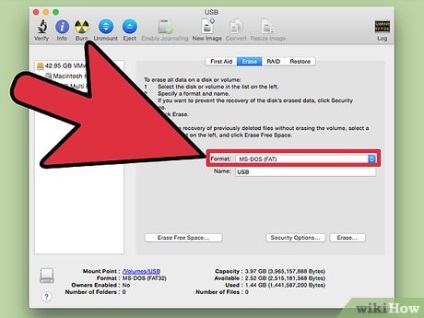
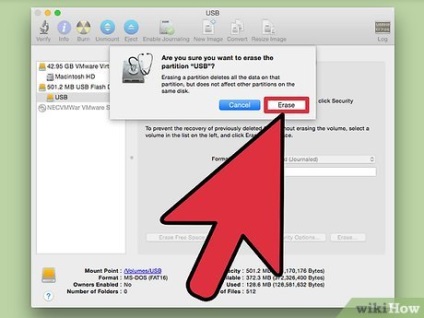
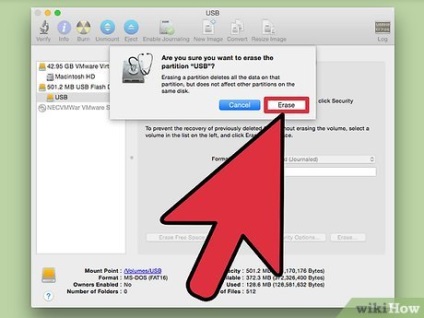
- După finalizarea formatării, unitatea flash USB este gata de utilizare.
- Toate datele de pe unitatea flash USB vor fi șterse, iar discul va fi formatat în funcție de cerințele dvs.