De exemplu, luăm o imagine a unei păsări - un copac de rață pe un fundal neclar, verde deschis. Sarcina de a face fundalul transparent în acest caz nu este atât de complicat, dar necesită îngrijire. Deschideți imaginea și duplicați stratul pentru a lăsa imaginea originală intactă. Opriți vizibilitatea stratului inferior astfel încât fundalul șters să fie afișat ca fiind transparent.
Deci, pe bara de instrumente din Photoshop există o radieră specială de fundal care șterge fundalul eșantionului într-un mod selectiv.
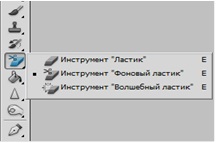
Lucrul cu acesta nu este la fel de simplu ca și cum ar părea - vopsiți întreaga imagine, cu excepția unui obiect pentru o lungă perioadă de timp, este mai ușor să izolezi pasărea însăși.

Al doilea mod de a face fundalul transparent este selectarea unui obiect în modul mască rapidă și ștergerea zonei care nu este acoperită de mască. Pentru a crea o mască, faceți clic pe cursorul pe un dreptunghi gri cu un cerc alb înăuntru (în partea de jos a panoului straturilor).
În mod implicit, masca are o culoare roșie cu o transparență de 50%, dar puteți configura orice convenabil pentru fiecare caz în parte. Deci, dacă fundalul era roz sau roșu, masca s-ar fi îmbinat cu ea, de ce ar fi mai greu să lucrezi cu ea.

Următorul pas este să părăsiți modul mască rapidă (acest lucru se face cu tasta rapidă Q) și apăsați tasta DEL. Ca rezultat, obținem o imagine a unui rechin pe o ramură, iar fundalul în jurul acestuia este transparent.

Fundalurile de fond galben care au fost capturate accidental la crearea unei măști pot fi eliminate utilizând instrumentul Eraser (comanda rapidă E).

Și etapa finală este salvarea imaginii. Formatul JPEG nu acceptă transparența, astfel încât fundalul transparent este păstrat ca alb. Salvați imaginea rezultată în format PNG.