În această lecție vă voi spune cum să creați un oraș uimitor, în cerul în Photoshop. Vom lucra cu perii, măști de straturi, filtre și moduri de amestecare.
Iată rezultatul meu final:

Să începem!
Pentru a completa lecția, veți avea nevoie de câteva materiale suplimentare:
Pasul 1. Creați un document nou cu o rezoluție de 1200x700px, cu fundal alb. Creați un strat nou deasupra stratului de fundal și denumiți-l "textură de fundal". Descărcați Brushsets murdare în Photoshop și, folosind diferite pensule din acest set, le trecem pe un nou strat. Asigurați-vă că culoarea periei este neagră, iar debitul și opacitatea sunt setate la 30-40%.
Din nou, creați un nou strat și numiți-l "nori 1" și periați pernele Cloud pentru a desena norii (setările periei folosesc același lucru):

Pasul 2. Încărcați imaginea Cloud Texture 1 în Photoshop. Utilizarea comenzilor rapide de la tastatură CTRL + C și CTRL + V. lipiți textura pe documentul nostru. Ca rezultat, se creează un nou strat, pe care îl numim "textură cloud 1":
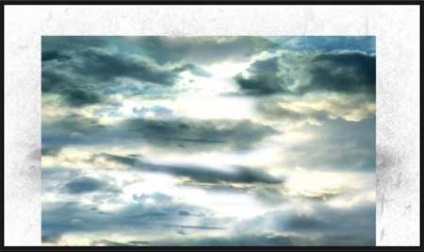
Adăugați o mască de strat la această textură:
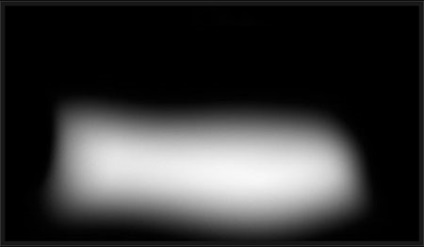
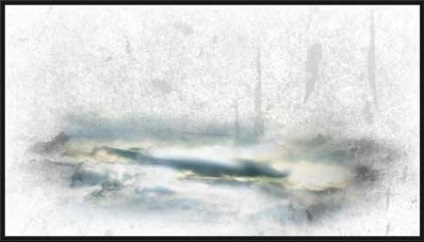
Duplicați stratul de două ori:
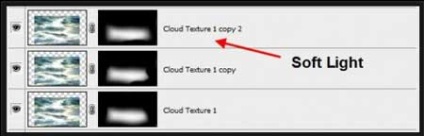
Schimbați modul de amestecare a stratului "textură cloud 1 copy 2" la Soft Light:
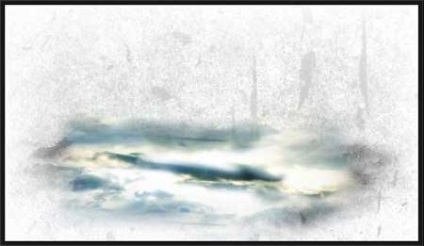
Adăugați stratul de ajustare Layer - Layer New Adjustment - Curves (Layer - New Layer Adjustment - Curves), plasați-l mai presus de toate straturile anterioare:
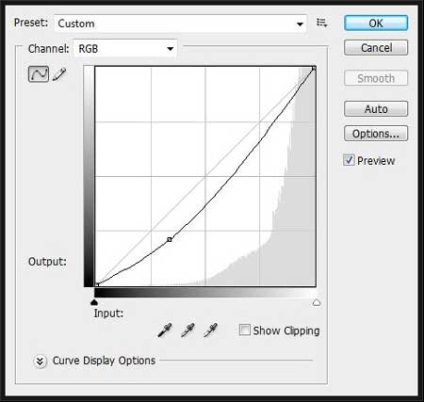
Aplicând setările, obținem următorul efect:
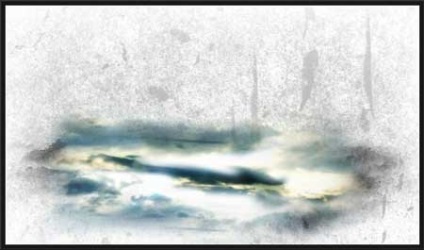
Pasul 3. Acum încărcați imaginea cu orașul (City) și lipiți-o pe documentul nostru. Noi numim un nou strat "oraș" și îl avem ca în imaginea de mai jos:

Adăugați o mască pentru straturi și ștergeți extra, utilizând o perie rotundă moale și o perie din setul Cloud pe care l-am folosit pentru a desena norii:

Iată ce obținem ca rezultat:

Am decis să adaug un strat de ajustare a culorii Saturație (nuanță și saturație). Treceți la stratul Nivel - Nivel de ajustare nouă - Hue / Saturation (asigurați-vă că se folosește opțiunea de utilizare a stratului anterior pentru a crea o opțiune pentru masca de tăiere):
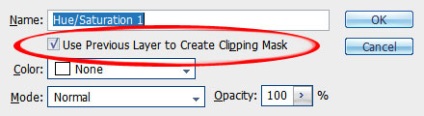
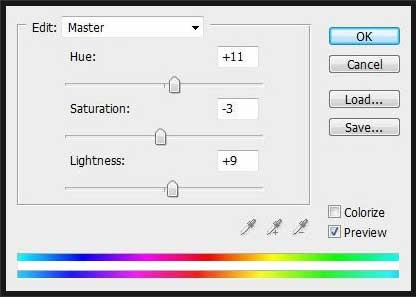
Avem următorul rezultat:
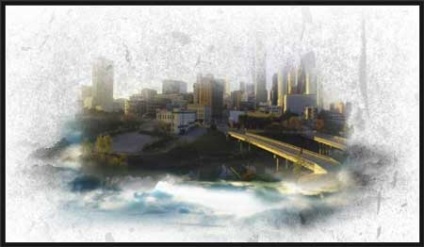
Pasul 4. Duplicați stratul "oraș" (CTRL + J) și plasați-l peste toate straturile anterioare. Schimbați modul de amestecare pe ecran:

Apoi, am adăugat un nou strat de ajustare BlackWhite (Negru și Alb) - Layer de ajustare nou - BlackWhtie (Layer - Nivel de ajustare nou - Negru și Alb) cu următoarele setări:
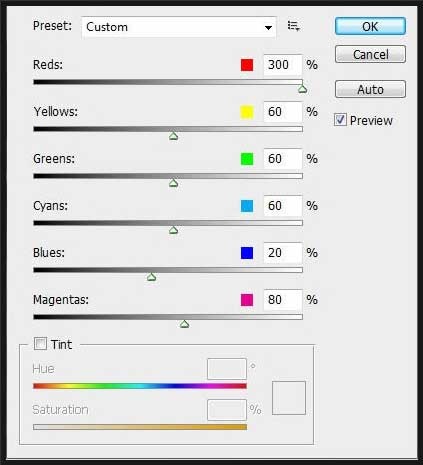
Schimbați modul de amestecare al stratului de ajustare la Multiplicare:

Pasul 5. Duplicați stratul "oraș" de trei ori și pentru fiecare copie setați următoarele moduri de amestecare (Soft Light, Screen - Clarity):
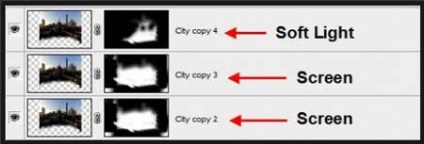
În stratul "orașul copiei 2", aplicați Filter - Artistic - Watercolor (Filtru - efecte artistice - acuarelă) cu următoarele setări:
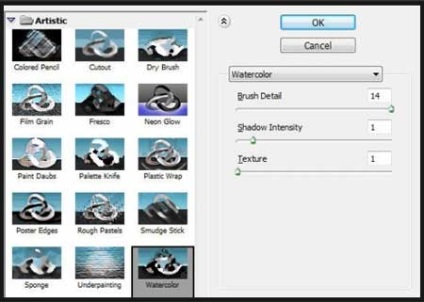
La stratul "oraș copie 4" adăugați o mască de strat. O perie rotundă moale și o perie din setul Stroke șterg suplimentar:
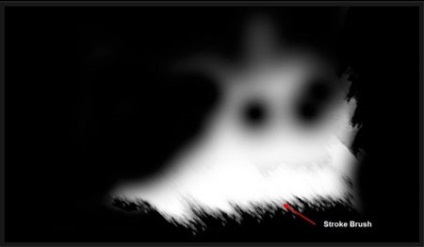
Vedem că partea dreaptă a orașului a devenit mai strălucitoare, aceasta dă imaginii mai multă adâncime:

Pasul 6. Adăugați mai mulți nori. Pentru a face acest lucru, duplicați stratul de "cloud textura" de două ori și plasați ambele copii pe toate straturile anterioare. Modificați modul de amestecare a ambelor tipuri de Suprapunere:

Pentru a adăuga mai mult dinamism, utilizați din nou periile Stroke. Pe un nou strat cu o perie de culoare gri deschis, vopsea ceva ca razele soarelui. Schimbați modul de amestecare la suprapunere și obțineți:

Pasul 7. În etapa finală, am adăugat periile de flori și un alt strat de ajustare Color Balance (Echilibru de culoare) cu acești parametri:
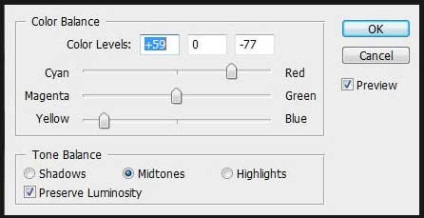
La stratul corectiv adăugăm un strat de mască:
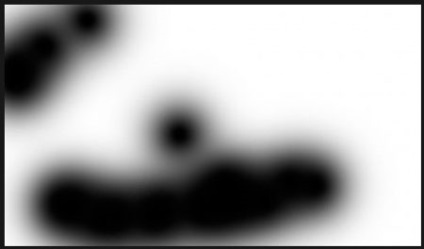
Iată rezultatul final al muncii noastre:


Sper că ți-a plăcut!
Asta e tot! Mult noroc.
Add-ons:
23 670
abonați:
70 000+
Activitatea utilizatorilor:
333 255
Celelalte proiecte:
Formular de înregistrare
Înregistrare prin e-mail