În această lecție vă voi arăta cum să economisiți timp și nervi utilizând fișiere Proxy când lucrați cu fișiere sursă "grele".
Fișierele proxy sunt fișiere cu rezoluție mică, care pentru o vreme putem înlocui fișierele sursă "grele" pe "riglă" în timpul editării sau corectării culorilor.
Acest lucru este foarte util dacă trebuie să lucrați cu materiale RAW sau 4K și, de asemenea, dacă mașina dvs. nu trage proiecte complexe în formatul HD obișnuit, deoarece fișierele Proxy sunt redate de mai multe ori mai repede în timpul procesului de editare. M-am inspirat la acest material de lecție al unui film coreean, la care trebuia să lucrez recent. Deoarece sursele au fost în format full-frame 4K, pur și simplu nu am putut reda fragmentul încărcat cu efect în timp real, iar soluția evidentă a problemei mele a fost lucrul cu proxy-ul.
Deci, aici este secvența mea simplă de acțiuni atunci când lucrați cu Proxy.
1. Numele fișierelor
Așa cum am spus în multe lecții, atunci când lucrați cu proiecte mai mult sau mai puțin mari, trebuie să acordați o atenție deosebită numelui corect al fișierelor sursă. Mai ales joacă un rol atunci când lucrează cu Proxy, deoarece numele fișierelor Proxy trebuie să fie identice cu originalele. Acest lucru va ajuta mai târziu să le corecteze corect și să evite problemele inutile.
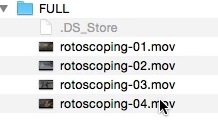
2. Recalculați fișierele Proxy cu rezoluție redusă în Media Encoder.
Pentru a crea fișiere Proxy, încărc sursele în Adobe Media Encoder și recalculați-le în fișiere cu rezoluție și bitrate mai mici. De exemplu, dacă trebuie să convertesc fișierele sursă cu o rezoluție de 4096 x 2160 (Full Frame 4K) cu codecul ProRes 422 și bitrate-ul original de 251 Mbps. Voi folosi fișiere cu o rezoluție de 1024 × 540 cu codec ProRes 422 Proxy și un bitrate de 19 Mbps. Sunt convins că numele fișierelor se vor potrivi cu originalele și le voi crea un dosar separat de sursă.
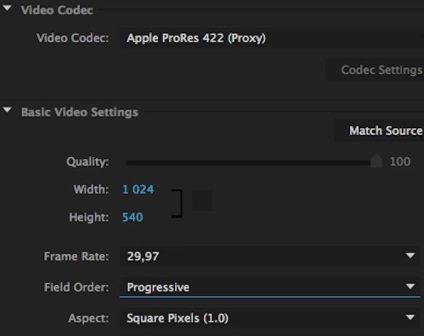
Parametrii secvenței trebuie să se potrivească cu fișierele sursă.
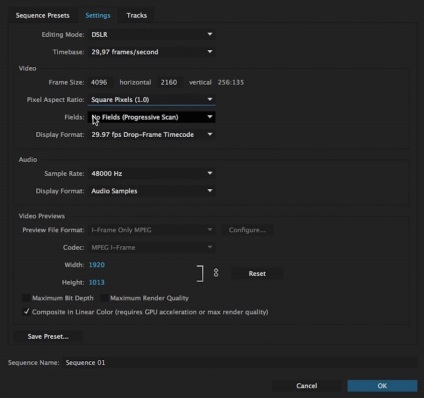
4. Importați fișierele proxy convertite în proiect.
După import, le edităm în mod obișnuit. Când glisați fișierele Proxy în secvența creată, Premiere va întreba dacă merită să modificați mărimea secvenței în conformitate cu formatul fișierelor Proxy. Alegeți opțiunea "Păstrați setările existente" pentru ao lăsa așa cum este. Puteți vedea că dimensiunea fișierelor importate în secvență este mult mai mică decât rezoluția monitorului software. Pentru a repara acest lucru este foarte simplu. Ar trebui să faceți clic dreapta pe clipul de pe "riglă" și să selectați "Scale to Frame Size".
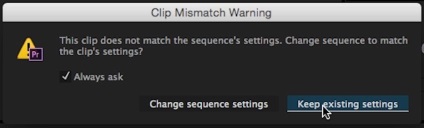
După finalizarea procesului de editare, dar, de obicei, înainte de a începe corectarea culorilor, traducem toate clipurile de lucru în modul offline în fereastra proiectului. Pentru a face acest lucru, am selectat toate clipurile, faceți clic dreapta și selectați "Faceți Offline". În fereastra pop-up, selectați "Fișiere media rămase pe disc" și faceți clic pe OK. După aceea, toate clipurile de lucru din fereastra de monitorizare a programului vor fi înlocuite cu un avertisment roșu. Acest lucru este normal.
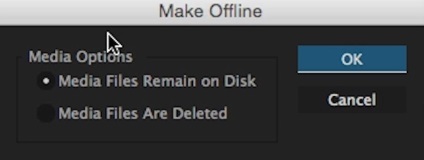
6. Înlocuim fișierele Proxy cu fișierele originale.
În fereastra proiectului, selectați primul clip de lucru, faceți clic cu butonul din dreapta al mouse-ului și selectați "Link Media". În fereastra deschisă, în colțul din dreapta jos, dau clic pe "Localizați", specific pentru fișierul sursă corespunzător și faceți clic pe "selectați". Acum, cu condiția ca toate fișierele să fi fost denumite corect și să aibă aceeași extensie, adică, în cazul nostru .mov, toate clipurile din gama ar trebui să fie înlocuite automat de cele originale. Dacă dintr-o dată ceva a mers prost sau sursele sunt împrăștiate în diferite foldere, le puteți re-conecta într-un mod manual.
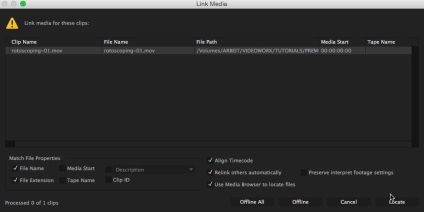
7. Export.
Toate fișierele proxy sunt înlocuite în siguranță cu codul sursă, puteți efectua cu ușurință corecția de culori și loviturile finale, apoi puteți exporta proiectul în calitatea sa originală. Aceasta este, în cazul meu, Full 4K este 4096 x 2160 px.