În acest articol ne uităm la modul în care puteți utiliza acțiuni simple, fără ajutorul VBA (chiar și macro-uri) sunt complet personalizate la discreția dvs. ca banda în sine (denumită în continuare Ribbon) și reprezentarea Backstage ™.
Pregătirea pentru muncă
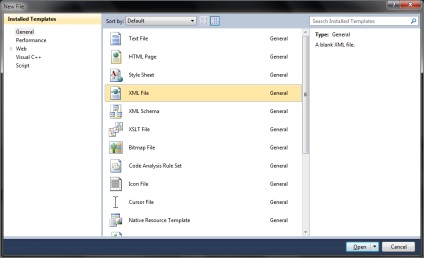
În colțul din dreapta jos al ecranului, găsiți fereastra Proprietăți. Dacă această fereastră nu este disponibilă, puteți să o apelați apăsând F4 sau utilizând meniul View -> Window Properties. În fereastra care apare, trebuie să găsiți secțiunea Scheme (a se vedea figura 2) și, ca în MS Access, faceți clic pe butonul elipsă.
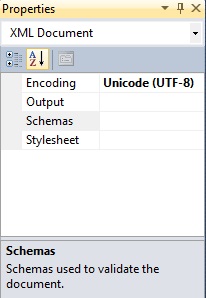
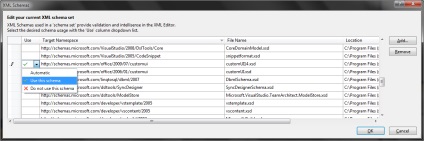
Acum, totul este pregătit pentru scrierea confortabilă a componentei xml. În ceea ce privește componenta Access, aici folosim șablonul standard Northwind. Acesta este disponibil în fila New din vizualizarea Backstage ™ (vezi Figura 4) din secțiunea Șabloane de mostre (vezi Figura 5).
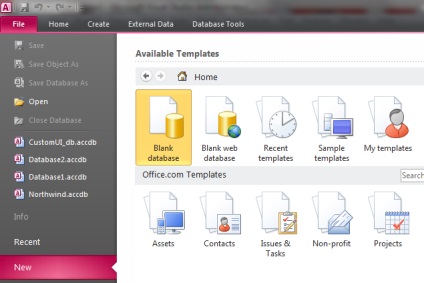
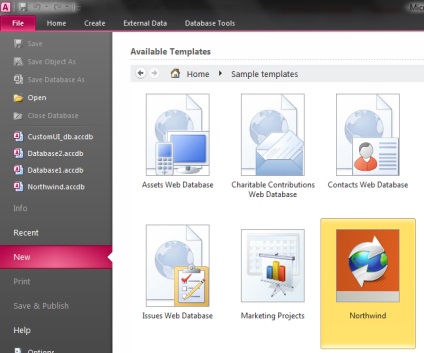
Declarația problemei este următoarea:
- Aveți o aplicație gata făcută pe MS Access, care trebuie acum extinsă la utilizatorii finali;
- Este necesar să configurați meniul personalizat în fișierul .accde final, astfel încât utilizatorii să nu poată accesa elementele nedorite;
- faceți-o cât mai simplă posibil;
- limitat la elementele de meniu standard.
Orice cod xml va începe cu inițializarea schemei utilizate. În cazul nostru, trebuie să specificați:
Tot codul din acest exemplu poate fi împărțit în 2 grupe: primul descrie setările pentru Panglică și conține etichete
Rețineți că înainte de a accesa direct fiecare filă, trebuie să introduceți o secțiune cu etichete
Rețineți că în fila Acasă avem un control pentru a selecta vizualizarea curentă a obiectului (tabel, design, formă, etc.). Evident, utilizatorul nu are nevoie de el. sarcina sa este de a folosi aplicația, nu de ao modifica. Acest buton magic este localizat în grupul Vizualizări (grupul reprezintă următorul nivel de detaliu după filtre, în fiecare grupă pot fi localizate controale, de exemplu butoane, liste derulante etc.). pentru că în acest grup doar 1 buton, atunci este suficient să ascundeți întregul grup fără să vă referiți direct la control. Pentru a face acest lucru, în secțiunea fila TabHomeAccess, adăugați o secțiune a grupului cu idMso GroupViews și setați valoarea false la vizibil:
Aici nu vom seta în mod explicit valorile atributelor pentru toate celelalte grupuri, deoarece Grupurile neînregistrate vor moșteni valoarea atributului vizibil din elementul filă părinte, cu excepția cazului în care se indică în mod explicit altceva. Acest lucru nu a putut fi făcut pentru fila Acasă, ci pentru că Trebuie să continuăm să lucrăm cu grupul Views din această filă, atunci este necesar să îi desemnați codul. Nu puteți specifica adevărat pentru atributul vizibil, deoarece Dacă selectați valoarea atributului startFromScratch, toate filele standard devin vizibile în mod implicit. În exemplu, atributul este explicit numai pentru scopuri vizuale, pentru a arăta diferența dintre obiectele de interfață ascunse și cele vizibile.
Dacă studiați cu atenție caracteristicile standard ale prezentării Backstage ™, puteți lăsa în siguranță fila către utilizator pentru imprimarea documentelor, fila Ajutor și butonul de ieșire din aplicația MS Access. Toate opțiunile asociate configurației nu sunt necesare de către utilizator. Opțiunile legate de capacitatea de a deschide un alt fișier de acces sau de a închide unul curent, de asemenea, ascundem, acest lucru va oferi utilizatorului sentimentul că lucrează în propria aplicație serioasă.
Notă importantă: care afișează accesat recent fișiere (.. A se vedea figura 6), nu există nici un element de control separat responsabil pentru câmpul vizual Backstage ™, astfel încât în acest exemplu, lăsați acest câmp neschimbat. Configurația acestuia necesită editarea registrului, ceea ce, în consecință, generează necesitatea de a utiliza VBA și nu este o sarcină la nivel de bază.
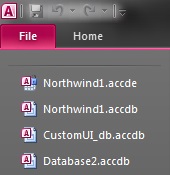
La fel ca în cazul înființării Panglicii, indicăm în mod explicit ce file și butoane (buton) ascundem și pe care le lăsăm vizibile.