
Procedura de recuperare a datelor șterse după curățarea coșului de gunoi, formatarea sau ștergerea partiției de disc nu a fost mult timp o sarcină super, pe care numai specialiștii în domeniul computerului le pot face față. Încercați să recuperați datele lor șterse astăzi, orice utilizator mai mult sau mai puțin experimentat, având înțeles funcționarea programelor speciale pentru recuperarea fișierelor. Din fericire, astfel, și calculată nu numai pentru profesioniștii din domeniul IT, ci și pentru locuitori, devine din ce în ce mai mult. Gama de programe software pre-existente pe piață pentru a restaura date de utilizator, cum ar fi înțelept de recuperare de date, Toolwiz File de recuperare și Recuva de la Piriform a adăugat recent un alt produs - Masina de gaurit disc de program. Despre ea, de fapt, și va merge mai departe. În acest articol vom vorbi despre specificul discului Drill și, de asemenea, vom lua în considerare modul de lucru cu acest program.
1. Despre Drill Disk
În piața de software Windows pentru recuperarea datelor, Disc Drill este încă un produs nou, dar nu este deloc o noutate pe piața de software pentru sistemul de operare Mac OS. Având un singur dezavantaj sub forma lipsei de suport în limba rusă, Disc Drill are multe avantaje. Printre acestea - utilizare gratuită, interfață simplă și intuitivă, funcționalitate la nivel de produs pentru uz profesional.
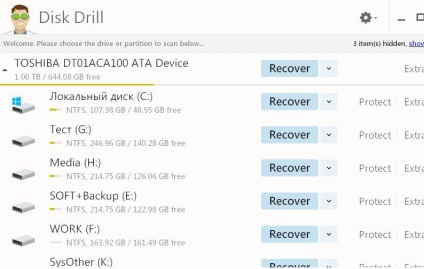
Programul Disk Drill for Windows poate fi descărcat gratuit de pe site-ul său oficial.
Disc Drill poate recupera fișierele șterse de pe discuri - atât de pe unități de hard disk obișnuite, cât și de pe unități SSD, de pe unități flash și de pe carduri SD ale memoriei. Fie că este vorba de curățare coș, fie că este vorba de a reinstala Windows pe o partiție de sistem formatat, indiferent dacă acesta este, la toate îndepărtarea partiție - în toate aceste cazuri, programul va încerca să ajute cu restaurarea fotografii șterse, documente, biblioteca personală de conținut, arhive și alte fișiere. Dacă fișierele au fost șterse nu cu mult timp în urmă, dacă nu au fost deja suprascrise de alte date, șansele unei recuperări reușite pot fi destul de mari.
În plus, programul poate oferi o caracteristică suplimentară a Recovery Vault - o funcție menită să asigure și să simplifice procesul de recuperare a fișierelor.
În ciuda distribuției gratuite, Disc Drill la nivelul software-ului plătit grave poate efectua recuperarea datelor pe programul creat de programul în sine DMG-imagine a partiției de disc sau a unității detașabile. Acest lucru permite prevenirea deteriorării datelor pe suporturi fizice.
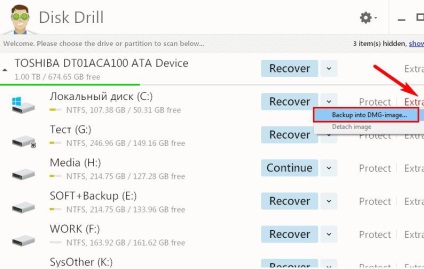
2. Executarea scanării fișierelor șterse
Înainte de dezvoltatorii de Disc Drill, aparent, sarcina grea a fost de a crea produsul cel mai simplu pentru laic. Rularea programului, în fereastra sa vom vedea tabela de partiții a hard diskului și a dispozitivelor de stocare externe conectate. Lângă fiecare secțiune a discului și a dispozitivului vor fi trei butoane ale funcțiilor principale ale programului. Primul și mai atrăgător dintre ele este "Recover", butonul pentru pornirea procesului de scanare a fișierelor șterse pe partiția selectată a discului sau a suportului extern. Dar nu ne vom grăbi cu presarea ei, deoarece implicit acest buton pornește toate metodele software de recuperare a datelor. Este mai bine să căutați fișiere șterse aplicând metode separate de recuperare. Acestea sunt disponibile în lista derulantă din apropierea butonului "Recuperare". Dacă faceți clic pe această listă, veți vedea următoarele opțiuni:
- Rulați toate metodele de recuperare este la fel ca la apăsarea butonului "Recuperare", adică începe procesul de recuperare a fișierelor utilizând toate metodele;
- Anulează data protejată - anulați ștergerea fișierelor ca parte a funcției Recovery Vault;
- Scanare rapidă - începe o scanare rapidă a fișierelor șterse;
- Scanare profundă - Scanare profundă a fișierelor șterse.
S-ar putea să te intereseze: Paint 3D
Selectați "Scanare rapidă".
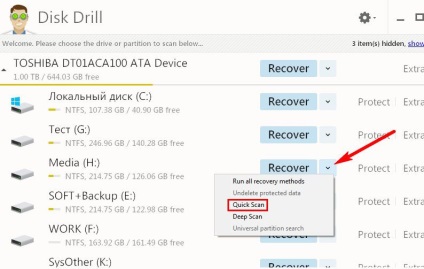
De ce «scanare rapidă»? Dacă, de exemplu, un fișier a fost șters recent, nu are nici un rost să aplicați o scanare profundă, deoarece, cel mai probabil, un astfel de fișier va fi găsit în procesul de scanare rapidă. Pentru a simplifica și a accelera procedura de recuperare a datelor șterse, este mai bine să începeți ștergerea ștergerii fișierelor. În mod firesc, acest lucru este în viitor, când funcția Recovery Vault este activă. Apoi trebuie să se recurgă la scanare rapidă, care, de fapt, în acest caz, și selectat ca Disk Drill doar set și de recuperare Vault este puțin probabil ca în acest moment se poate face ceva pentru a ajuta. Și numai dacă, după scanarea rapidă, fișierele șterse necesare nu au fost găsite, puteți începe o scanare profundă și vă puteți opri afacerea. Deoarece scanarea în profunzime este un proces îndelungat, programul prevede suspendarea și începerea continuării în viitor, chiar și după ce computerul este repornit.
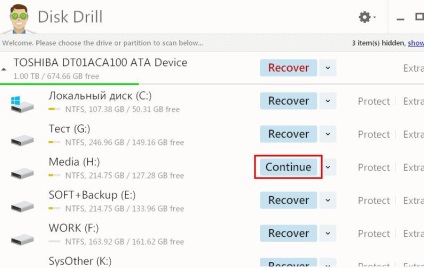
3. Recuperarea fișierelor șterse
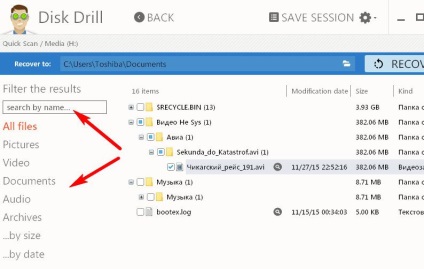
De asemenea, puteți căuta fișiere din lista găsită de programul Disk Drill, în funcție de mărimea sau data ștergerii. Pentru aceasta, există două opțiuni corespunzătoare în partea stângă jos.
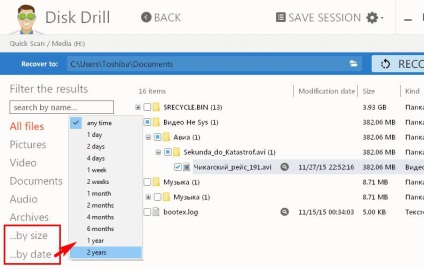
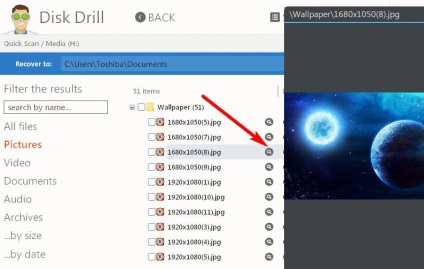
În mod implicit, în folderul Disk Drill unde vor fi plasate fișierele recuperate, este alocat dosarul "Documents" de pe unitatea C. Această cale poate fi modificată.
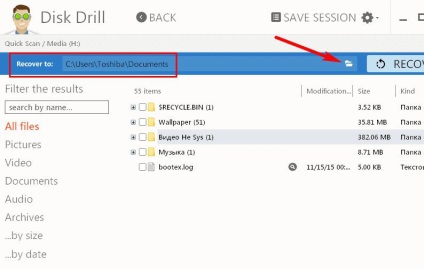
După verificarea dosarelor și fișierelor necesare pentru recuperare, faceți clic pe butonul "Recuperare".
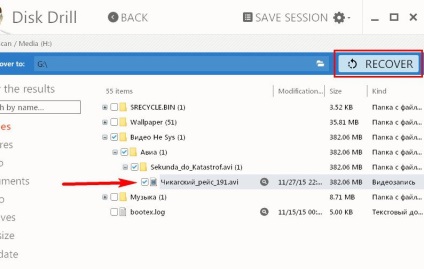
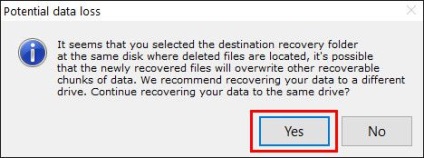
Dacă restaurarea are succes, vom vedea această fereastră.
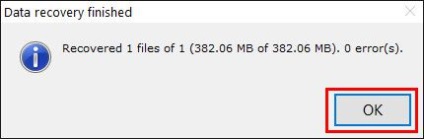
4. Caracteristica Recovery Vault
Când funcția Recovery Vault este activată, Disk Drill va urmări toate fișierele șterse și va capta metadatele acestora pentru o recuperare rapidă și reușită. Pentru a activa funcția Recovery Vault, faceți clic pe butonul "Protect" din fereastra principală a programului de lângă partiția dorită a discului sau a suportului de stocare amovibil.
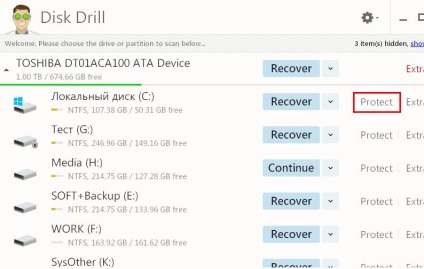
Intrăm în fereastra de setări a acestei funcții. Am setat comutatorul din dreapta sus la poziția "Pornit". După deschiderea opțiunii "Alegeți folderele de protejat", vom vedea folderele predefinite care se află deja sub protecția funcției Recovery Vault. Puteți extinde această listă adăugând folderele sau partițiile întregi de disc și suporturile amovibile folosind butonul "Adăugați folderul".
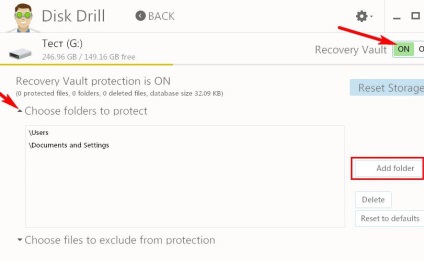
Opțiunea de mai jos - "Alegeți fișierele pentru a exclude protecția" - este o listă a tipurilor de fișiere care nu vor fi acoperite de protecția funcției Recovery Vault. Excepțiile anumitor tipuri de fișiere de sistem sunt deja specificate aici. Folosind butonul "Add mask exclusion", poți adăuga propriile tipuri de fișiere. Pentru a le înregistra, trebuie să încercați tipurile de fișiere preinstalate.
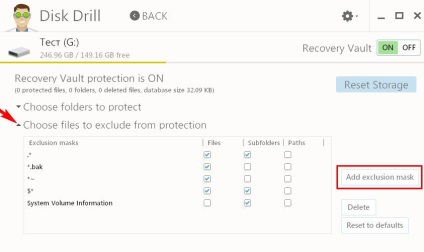
După cum sa menționat, pentru a recupera fișierele șterse din foldere care sunt protejate de caracteristici de recuperare Vault, puteți utiliza «data protejată Undelete» opțiune din lista verticală de lângă «recupera» butonul din fereastra principală.
O zi grozavă!
