Cel mai probabil aveți o întrebare: Cum să modificați imaginea în Photoshop. E simplu. În această lecție vom învăța cum să deschideți o imagine în Photoshop și să schimbați dimensiunea acesteia. Ca și în orice afacere, există câteva nuanțe pe care le veți întâlni mai devreme sau mai târziu și pe care trebuie să le cunoașteți în avans, deci vom lua în considerare și aceste nuanțe. Propun să trec fără probleme de la teorie la practică.
Să deschidem imaginea cu care vom lucra. Pentru aceasta, deplasați cursorul mouse-ului în sus, mergeți la meniul Fișier / Deschidere. Sau utilizați tastele rapide (CTRL + O). Apoi va apărea o fereastră standard pentru a indica calea către imagine. Găsiți fotografia dorită și faceți clic de două ori cu butonul stâng al mouse-ului. Apoi fotografia selectată va apărea în zona de lucru a ferestrei Photoshop.

Accesați meniul Imagine / Dimensiune imagine (CTRL + ALT + I). Înainte de a deschide fereastra pentru a seta dimensiunea imaginii:
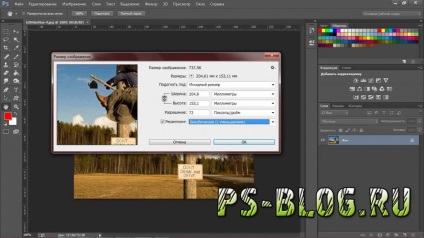
În această fereastră, vedem informații despre imagine. În cazul meu: dimensiunea (greutatea) lățime dimensiune 737,5K Image 204,6 mm, 153.1 mm în înălțime, rezoluția de 72 pixeli / inch. In acest tutorial, vom reduce imaginea noastră, astfel încât în caseta „Reeșantionarea“, a pus o bifă și selectați „Bicubică (reducere)“ Dacă aveți nevoie pentru a mări, apoi alegeți „Salvați detaliu (zoom).“
Apoi specificați manual lățimea și înălțimea. De exemplu, dacă specificați 150 mm în câmpul Lățime, valoarea Înălțime este proporțională în mod automat cu 112,24 mm. Același lucru se întâmplă dacă specificați mai întâi înălțimea. Dacă a doua valoare nu este afișată automat, bifați caseta de selectare din dreptul valorii "Resampling", dacă nu este, apoi setați-o și reintroduceți una dintre valori.
De asemenea, aveți grijă să acordați atenție unităților de măsură afișate în lista derulantă din dreapta valorilor, în cazul meu este "mm". Puteți alege toate valorile pe care le preferați (mm, cm, pixeli, procente, inci, etc.).
Pentru a reduce valoarea rezoluției nu este recomandată, deoarece calitatea imaginii se deteriorează, iar creșterea acestei valori în cazul nostru nu va îmbunătăți calitatea imaginii, ci va crește doar greutatea imaginii. Prin urmare, lăsați valoarea "Rezoluție" neschimbată și apăsați butonul "OK". Dacă dintr-un anumit motiv nu doriți să păstrați proporțiile fotografiei originale în lungime și lățime, îndepărtați "pasărea" din Resampling (păstrați proporțiile).
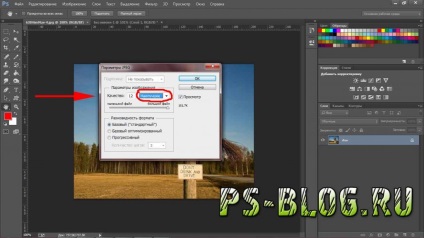
Acesta este modul în care dimensiunea imaginii se modifică. Pentru a înțelege bine această abilitate, asigurați-vă că practicați mai multe fotografii.
Rezoluția și calitatea imaginii
Calitatea imaginii nu va fi afectată dacă o reduceți în dimensiune. O nuanță importantă la utilizarea instrumentului "Dimensiunea imaginii" este următoarea: nu puteți obține exact aceeași imagine dintr-o imagine de rezoluție inferioară fără a pierde calitatea, dar la o rezoluție mai mare.
De exemplu, dacă luăm fotografia noastră și o reducem la 100 mm până la 74.83 mm și apoi mărim rezultatul la 204.6 x 153.1, vom vedea în cele din urmă următoarele:


Ne vedem în următoarea lecție!