Cum să selectați un rând, o coloană și celule
Dacă trebuie să faceți ceva simultan cu textul în mai multe celule, le puteți selecta utilizând următoarele metode.
• Pentru a selecta o coloană, deplasați indicatorul mouse-ului la marginea superioară și când se pare că este o mică săgeată în jos, faceți clic pe butonul mouse-ului.
• Pentru a selecta o linie, deplasați mouse-ul în partea stângă a documentului și atunci când indicatorul mouse-ului se schimbă într-o săgeată înclinată spre dreapta, faceți clic pe linia dorită.
•, înclinat la clic dreapta (fig. 1.53) Pentru a selecta o singură celulă, faceți clic în ea de trei ori, sau mutați cursorul la marginea din stânga, iar când el devine un mic săgeți negru.
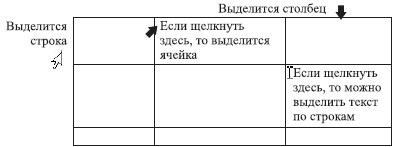
Fig. 1.53. Selectați rânduri și coloane
• Pentru a selecta celule în diferite părți ale tabelului, selectați fiecare celulă ținând apăsată tasta Ctrl.
• Pentru a selecta un grup de celule adiacente, faceți clic pe una dintre cele mai îndepărtate celule și trageți mouse-ul spre celelalte celule.
• Pentru a selecta o întreagă tabelă, faceți clic pe pictograma
care apare în colțul din stânga sus al tabelului atunci când mutați mouse-ul acolo.
• Pentru a selecta toate cele de mai sus, puteți utiliza și comenzile de meniu care se deschid când faceți clic pe butonul Selectare din grupul Tabel din fila Aspect.
Puteți deselecta celulele făcând clic pe mouse oriunde în tabel.
Rețineți că dacă trageți granițele unui rând sau unei coloane în care este selectată o celulă, numai dimensiunile acesteia se vor schimba, iar întreaga masă se va deforma. Prin urmare, asigurați-vă că celulele individuale nu sunt alocate atunci când mutați frontierele.
Adăugarea și ștergerea, îmbinarea și divizarea ...
Să trecem la fila Layout. care apare când faceți clic în interiorul mesei și vedeți ce este interesant (Figura 1.54).
Fig. 1.54. Fila Layout atunci când lucrați cu tabele
Se întâmplă adesea că trebuie să adăugați noi rânduri și coloane la masă sau, dimpotrivă, să le ștergeți. Acest lucru se poate face cu butoanele grupurilor Rânduri și coloane.
Pentru a introduce un nou rând sau o coloană, selectați rândul sus sau mai jos (stânga sau dreapta) pe care doriți să adăugați un număr nou, și faceți clic pe butonul dorit în rânduri și coloane grupuri (numele lor începe cu cuvântul Inserare).
Pentru a șterge un rând sau o coloană, selectați-l, faceți clic pe butonul Ștergere din grupul Rânduri și Coloane și din meniul care apare, executați comanda dorită.
Trebuie să spargeți o celulă în două sau să îmbinați două celule într-una? Deplasați cursorul în celula partajată sau selectați două celule îmbinate și faceți clic pe butonul Split Cells sau Merge Cells din grupul Merge.
Faci o greșeală? Este în regulă, anulează ceea ce ți-ai greșit apăsând pe Ctrl + Z și fă-o din nou.
Pentru a alinia textul în celule, selectați celulele și utilizați unul din cele nouă butoane de aliniere mici din stânga din grupul Aliniere.
Mergem la fila Designer (Figura 1.55). Aici putem aranja stilul mesei. Și aici sunt două butoane utile care sunt responsabile pentru desenarea și ștergerea marginilor în tabel.
Fig. 1.55. Fila Design
Desenați masa cu mânere
Uneori trebuie să atragă un fel de tabel complex, și crede-mă, este mult mai ușor de a face acest lucru cu un instrument de desen de masă, decât să sufere cu unirea și defalcarea de celule într-un tabel convențional. Apropo, folosind acest instrument, puteți desena margini în tabela deja finalizată.
Faceți clic pe butonul Desenare tabelă în cadrul Desenare frontiere a grupului de file
Constructorul. Se va transforma în portocaliu, iar indicatorul mouse-ului va arăta ca un creion. Faceți clic în locul paginii în care ar trebui să fie colțul din stânga sus al mesei și trageți mouse-ul spre dreapta pentru a desena marginea exterioară. Să eliberăm butonul mouse-ului. Cadrul exterior al mesei este gata.
Limitele interioare ale mesei sunt de asemenea trase prin tragerea mouse-ului. Facem clic pe una din margini și desenăm o linie punctată în partea opusă (Figura 1.56). Pentru a dezactiva instrumentul de desen, faceți clic din nou pe buton.

Fig. 1,56. Desenarea tabelului
Rețineți că în grupul Draw borders (Margini de frontieră) în partea stângă a butonului Draw table (masă de desen) există două liste derulante în care puteți specifica tipul și grosimea liniei pentru a desena tabela. Dând clic pe butonul Culoare Pen, puteți selecta culoarea liniilor din tabelul viitor din paletă.
Eraserul poate șterge granițele inutile, combinând astfel celulele adiacente. Dacă treceți prin Eraser pe marginea exterioară, devine ascuns: în locul său apare o linie punctată.
Faceți clic pe butonul Eraser din secțiunea Desenează frontiere din fila Design, devine activă și devine portocalie. Indicatorul mouse-ului se modifică la o radieră. Îndreptați-le pe linia eliminabilă și trageți de-a lungul acesteia, astfel încât linia să fie evidențiată. Eliberați butonul mouse-ului pentru a șterge marginea. Pentru a dezactiva Eraser, apăsați din nou butonul.
Am desenat masa, să o proiectăm acum - cumva vom schimba granițele, vom umple celulele cu culoarea. Uite, în grupul Stiluri de masă din fila Constructor există instrumente cu care putem face acest lucru.
Ghidăm frumusețea mesei
Dacă doriți în orice frontiere rând, coloană sau celule nu sunt vizibile (sau, dimpotrivă, se poate vedea dacă acestea sunt dezactivate), selectați rândurile (sau coloane sau celule), faceți clic pe butonul săgeată în limitele și rula , care este responsabilă pentru afișarea liniilor de care aveți nevoie.
Dacă butonul este colorat în culoarea portocalie, faceți clic pe acesta pentru a ascunde liniile inutile. Uneori granițele dispar sau se manifestă deja când comanda este executată. O linie întreruptă apare în locul granițelor ascunse. Încearcă-l, vezi cum e mai bine.
Pentru a umple celulele cu culori, selectați-le, faceți clic pe săgeata butonului Fill din grupul Stiluri de tabel și selectați pe paletă nuanța dorită.
Tabelele, ca și paragrafele, pot fi formatate nu numai cu stilouri, ci și cu ajutorul unor stiluri gata făcute. Stilul tabelului specifică următoarele:
• culoarea celulelor de umplere;
• culoarea și grosimea marginilor mesei;
• ascunderea anumitor linii;
• anumite opțiuni pentru fonturi text în celule.
Pentru a aplica un stil unui tabel, faceți clic pe oricare dintre celule, faceți clic pe butonul Setări avansate
În grupul Stiluri de masă și în colecția deschisă, selectați stilul dorit (Figura 1.57).
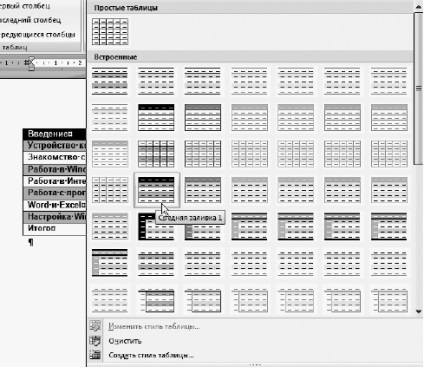
Fig. 1.57. Alegeți un stil gata pentru masă
Rețineți primul grup de setări de stil table pentru fila Constructor. Aici puteți alege aspectul mesei dvs.: selectați o culoare diferită pentru bara de titlu, prima coloană, rând sau coloană a totalurilor și alegeți să afișați și alternanța de culori a liniilor.
Iată cum arată una dintre dietele pe care le-am descărcat de pe Internet (Figura 1.58). Ce mai faci? În opinia mea, dieta - complet prostii, dar placa sa dovedit a fi frumoasa.
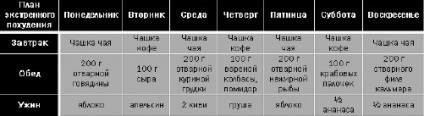
Fig. 1,58. Tabelul cu dieta este stilat din colecția Word cu un singur clic
Te poți face așa ceva. Și apoi cu o conștiință clară pentru a merge la o odihnă bine meritată. Despre desenarea tabelelor în Word știi totul! (Ei bine, sau aproape totul.)
Distribuiți această pagină
Capitole similare din alte cărți
3.3. Tabele de celule Acum, să începem să creăm celule din tabel. Pentru început, trebuie să creați numărul necesar de rânduri, apoi să împărțiți rândurile pe coloane în celule. Numărul de perechi de etichete
Cutii goale CSS vă permite să determinați dacă să afișați limitele celulelor goale. Puteți seta afișarea celulelor goale utilizând proprietățile CSS ale celulelor goale. Această proprietate controlează reprezentarea granițelor în jurul celulelor care nu au conținut vizibil. Se crede că vizibilul
evaluate - Creează un nou șir gol și îl inserează; evaluate Creează un nou șir gol și îl inserează; astfel încât să puteți introduce codul dvs. în linia de expresii a panoului Acțiuni.Stația de sintaxă: acțiunea de evaluare vă permite să apelați funcțiile utilizatorului care editează scriptul în
2.21. Inclusiv expresii într-un șir Acest lucru face ușor de a face o construcție sintactică #<>. Nu este nevoie să ne gândim la transformare, adăugare și concatenare; trebuie doar să interpolați o variabilă sau o altă expresie oriunde în linie: pune "# Fahrenheit este #
8.1.19. Conversia unei matrice într-o parte șir delimitat de separator între elementele de matrice care urmează să fie introdus, dar nu înainte de prima și după ultima. Pentru acest scop se alăture metodei și operatorul * .been_there = [ "Veni", "vidi", "vici".] Journal = been_there.join ( "") # "Veni, vidi, vici." Letters =
9.3.4. Conversia unui arbore la un șir sau la o matrice Cu aceleași trucuri care sunt utilizate pentru a traversa un copac, îl putem converti într-un șir sau într-un matrice. Mai jos, efectuăm traversarea în ordinea internă, deși orice altă metodă ar face: clasa Arbore # Se presupune că
Formatarea celulei active Puteți personaliza reprezentarea datelor în orice celulă sau domeniu, adică pentru a formata celula activă sau domeniul selectat. Pentru a comuta la acest mod, executați comanda din meniul contextual Formatare celule
Cum să nu "pierdeți" linia dreaptă Tu, cred, amintiți câte lucruri sunt afișate pe ecran atunci când construiți un kernel sau un pachet mare. Monitorizarea constantă a ieșirii este destul de plictisitoare, iar buffer-ul de ecran nu vă permite întotdeauna să "relaxați" ieșirea până la punctul de interes.
Celule Formatul de date Fiecare dintre celulele Excel poate fi umplută cu diferite tipuri de date: text, valori numerice, chiar și grafică. Cu toate acestea, pentru ca informațiile pe care le-ați introdus să fie procesate corect, trebuie să alocați o celulă (și adesea o întreagă coloană sau rând)
14.5.2. Valoarea celulei Ca și în cazul Word, trebuie doar să începeți să introduceți text sau numere. Nu vă faceți griji că valoarea pe care ați introdus-o este în afara celulei - aceasta este fixabilă. Pentru a schimba lățimea celulei, apucați marginea coloanei și mutați-o până când schimbați dimensiunea
14.5.3. Formatul formatului de celule specifică modul în care va fi afișată valoarea celulei. Formatul este strâns legat de tipul de date celular. Tastați-vă întrebările. Dacă ați introdus un număr, atunci acesta este un tip de date numeric. Excel însăși încearcă să determine formatul după tipul de date. De exemplu, dacă ați introdus text,
6.2.2. Formați celulele tabelului Pentru a finaliza sarcina, avem nevoie de materialul din Secțiuni. 5.2.5 Crearea și formarea tabelului, așa cum se arată în Fig. 6.27. Forma electronică a sarcinii se află în dosar: /numbers/tasks/6.2.2.pdf.1. Deschideți fișierul de control. numere stocate în