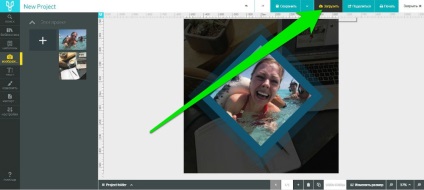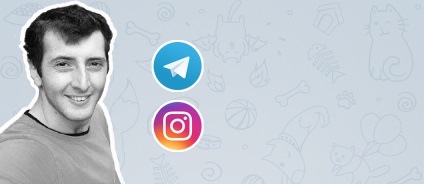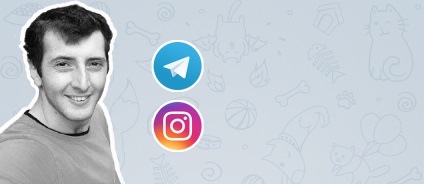
Creați o imagine pentru postare în instagramele din Desygner
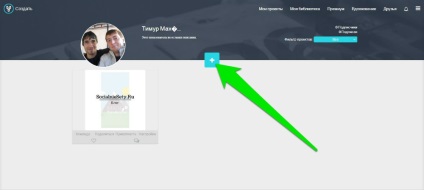
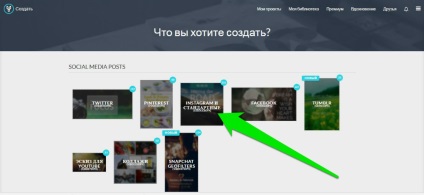
Când faceți clic pe șablonul pentru postul din instagram, înainte de a deschide directorul cu o mulțime de soluții gata făcute și plătite. Dacă găsiți o opțiune potrivită pentru dvs., puteți să o selectați și să schimbați fotografia și textul pe ea. Dacă nu ați găsit idei potrivite, puteți începe cu o foaie goală. Pentru aceasta, faceți clic pe pătratul "Creați gol".
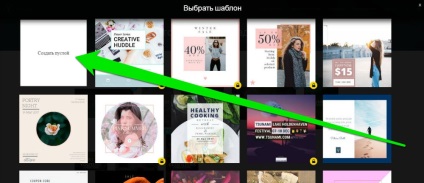
Indiferent daca ati ales o solutie gata pentru post in instagram sau ati decis sa incepeti cu o foaie goala, veti fi dusi la pagina de editare a proiectului. Pe această pagină, în primul rând, acordați atenție meniului vertical din stânga. Cu acest meniu putem adăuga diferite elemente și straturi în proiectul nostru.
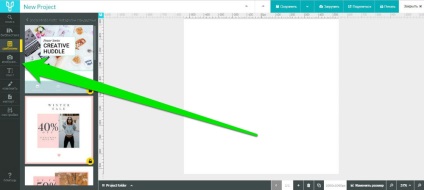
Iată următoarele secțiuni:
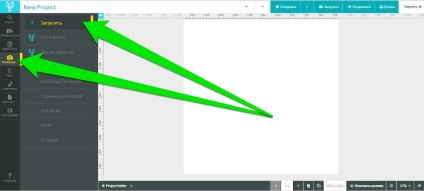
Imaginile descărcate sunt salvate automat în fila "Acest proiect". Pentru a adăuga o imagine la șablon, faceți clic pe pictograma de imagine, după care va fi afișată pe panza ca strat separat. Orice element adăugat panzei va fi aplicat într-un strat separat.
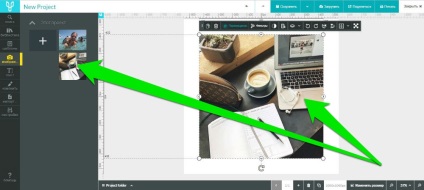
Orice strat poate fi editat folosind bara de instrumente orizontală neagră care apare când selectați un strat de pe panza. Cu acest panou puteți: să duplicați sau să ștergeți stratul, să fixați poziția, să aplicați filtre sau transparență, să mutați stratul deasupra sau dedesubtul celorlalte straturi, să-l aliniați în jurul marginilor sau să-l faceți un fundal.
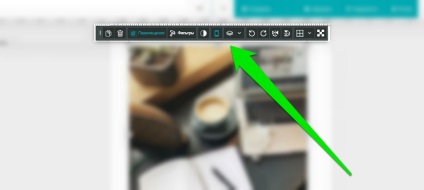
Voiam să folosesc prima imagine ca fundal. Prin urmare, selectând stratul, fac clic pe butonul "Faceți fundal" din bara de instrumente. Apoi, imaginea încărcată este întinsă pe toată pânza. Imaginea de fundal sa dovedit a fi prea strălucitoare, așa că am decis să adaug un pătrat negru translucid peste ea, sub care imaginea de fundal va arăta întunecată. Pentru a face acest lucru, în meniul vertical din stânga, selectați elementul "Editare", apoi faceți clic pe "Forme" -> "De bază", iar din opțiunile sugerate am selectat pătratul.
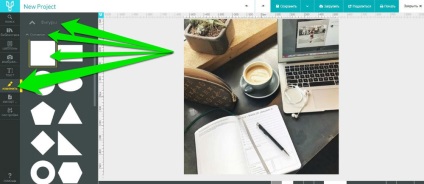
Când faceți clic pe pictograma pătrat, stratul său apare pe panza peste imaginea de fundal. Am întins pătratul pe întreaga pânză și în bara de instrumente specificăm culoarea umpluturii și marginea pătratului în negru. De asemenea, specificăm transparența stratului de pătrat în 75%.
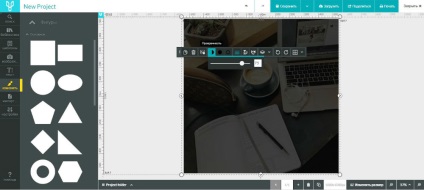
Am plecat să pun pe panza imaginea principală. Pentru a face frumos, voi folosi substituentul. În meniul vertical din stânga, mă întorc la secțiunea "Editați", selectați secțiunea "Poziționarea imaginilor" și alegeți locul care îmi place printre opțiunile prezentate.
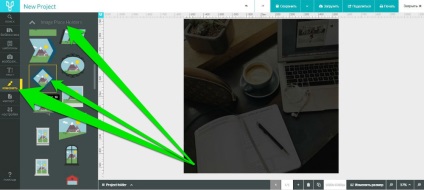
Suporturile sunt mini colaje în care imaginea implicită poate fi înlocuită cu cea proprie. Pentru aceasta, este suficient să trageți imaginea încărcată în proiect pe suprafața stratului substituentului.
Ca și în cazul figurii din pătrat, atunci când dați clic pe pictograma substituentului, stratul său va apărea pe partea superioară a tuturor straturilor de pe pânză. Trebuie să întind locul de destinație la dimensiunea potrivită și să-l pun în centru. Apropo, este ușor să centrați elementele în desygner, deoarece pentru elementele din câmpul de panza există linii magnetice care atrag straturile într-o anumită poziție față de pânză sau față de alte elemente.
Pentru a adăuga o fotografie la substituent, merg la secțiunea "Imagini" și trageți imaginea dorită cu cursorul mouse-ului pe stratul substituentului de pe panza.
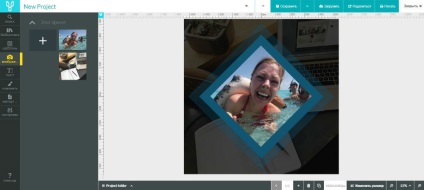
Vă rugăm să nu mă judeca pentru designul amator al imaginii pentru post în instagram, deoarece scopul meu a fost doar să-l familiarizez pe cititor cu funcționalitatea serviciului Desygner și stilul de lucru în el.
Pentru a descărca imaginea care rezultă pe aparat, utilizați butonul "Descărcați" din meniul orizontal superior.