Cu ajutorul animatiei, putem sa facem orice pozitie pentru Sim si sa punem modelul exact asa cum avem nevoie. Această lecție vă va ajuta să creați o postură statică sau o mișcare dinamică pentru personajele dvs. Vom analiza în detaliu cum să creați o nouă animație unică pentru sim.
Informații generale despre convertorul de animație.
Ce programe avem nevoie pentru asta?
• Animație în oglindă.
În arhiva testsim-animation.zip vor fi 2 fișiere:
* mirror.package - oglinda însăși
* testanim.package - fișierul care conține animația. Mai târziu vom edita fișierul și îl vom înlocui cu unul nou.
• Program 3D. Convertorul va funcționa fără probleme cu Milkshape și Fragmotion. În această lecție, vom lucra cu Milkshape. Există versiuni demo aici.
• SimPE. pentru a importa animația creată.
1. Extrageți fișierele convertoare într-un folder separat
2. Despachetați conținutul testim-animation.zip din dosarul Descărcări.
3. Rulați schema de lapte.
4. Mergeți la File - Import - Half-Life SMD. Găsim fișierul simbody.smd. care merge cu convertorul.
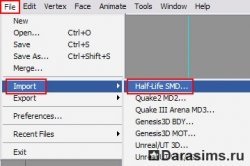
5. În fereastra SMD import, faceți clic pe OK.
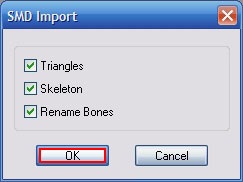
6. Iată ce ar trebui să vedem:

Dacă vedeți linii albastre murdare, trebuie să modificați setările pentru scala oaselor.
Accesați File - Preferințe - Misc - Mărime comună și redimensionați de la 1 la 0,006.
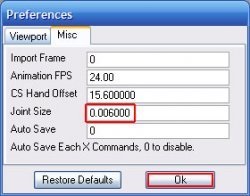
7. Apoi faceți clic pe butonul Animare din partea dreaptă jos a ecranului.
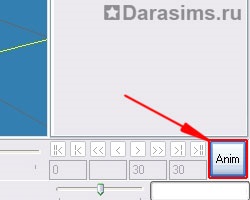
8. Important! Trebuie să puneți primul keyframe. Pentru aceasta, trebuie să fixăm corpul astfel încât brațele să fie întinse. Ne ducem în Animate - Set Keyframe.
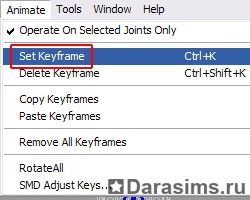
Apoi mutați glisorul în cel de-al doilea cadru și începeți să creați animația. Acum putem pune scheletul în orice poziție pe care o dorim.
Pentru a face acest lucru, trebuie să schimbați Vertex la Joint în dreapta în elementul Select și să continuați să lucrați, precum și cu punctele. Selectați zonele corecte și deplasați-le.
9. Să începem să creăm animația, ca de obicei. Trebuie să vă amintiți că există limita - este de 60 de poziții. Dacă sunteți nou la Milkshape și nu știți cum să lucrați cu animația, vă sfătuiesc să faceți un tutorial pe el (vezi mai jos).
10. Când ați terminat, mergeți la File - Export - Half-life SMD. apoi salvați fișierul în Secvență. Acest parametru apare într-o fereastră pop-up mică când exportați animația. Puteți alege numele fișierului la discreția dvs.
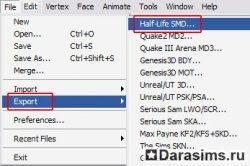
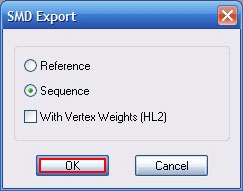
11. Acum mergeți la dosarul cu convertorul de animație și rulați fișierul animconverter.exe. Asa arata:

Timp: 1000 = 1 sec. De exemplu, dacă doriți o animație în 5 secunde, setați-o la 5000.
Nume intern: puteți să-l numiți după cum doriți, dar numele trebuie să aibă cât mai multe litere ca versiunea originală, adică 25.
12. Faceți clic pe butonul de conversie și găsiți fișierul SMD pe care tocmai l-ați creat.
13. Dacă totul se face corect, vom vedea că noul fișier cu extensia .anim a apărut în folderul convertor.
14. Deschideți SimPE.
15. Găsiți și deschideți fișierul testanim.package în dosarul Descărcări.
16. Faceți clic dreapta pe resursă și selectați Înlocuire.
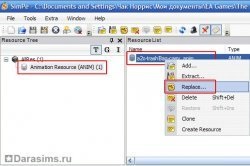
17. Găsiți fișierul dvs. yourname.smd.anim.
18. Dacă apare fereastra de modificare a resurselor. selectați da. Apoi faceți clic pe Comandă și Salvați.
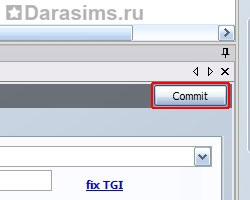
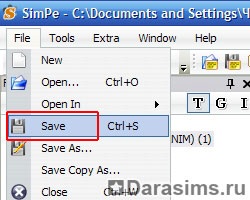
19. Am terminat!
Singura problemă cu animația noastră este că înlocuiește comanda de eliminare a gunoiului. Dar, la urma urmei, o va face cu vointa libera, pe langa faptul ca putem extrage fisierul nostru din dosarul Downloads, cand aceasta animatie nu mai este necesara.
20. Acum du-te la joc. Ne apropiem de oglinda (pe care am descarcat-o) si alegem optiunea Animate. Simulatorul dvs. va realiza animația pe care tocmai ați creat-o.
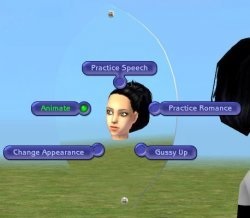

Pot crea o animație a feței?
Nu, nu este. Animația chipului acestui program nu este acceptată.
Pot face o animație numai pentru o anumită parte a corpului (suprapunere)?
Nu, nu este. Convertorul acceptă numai animația întregului corp.
De ce simul meu nu îmi face animația când scoate gunoiul?
Trebuie să denumiți animația cu numele dvs. unic. Instalați o oglindă în joc, creată special pentru transferul de animație.
Când fac clic pe Conversie și selectați fișierul meu, primesc un mesaj de eroare.
Este posibil să fi pierdut setările pentru setările Windows. Accesați Start - Panou de control - Opțiuni regionale și lingvistice. Faceți clic pe Setări și asigurați-vă că linia "separator de dată" este "."
Elementele de bază ale animației din "MilkShape".
Cu ajutorul animatiei, putem sa facem orice pozitie pentru Sim si sa punem modelul exact asa cum avem nevoie. Desigur, prima dată când aveți, este puțin probabil, va fi posibil să o faceți calitativ. Practicați mai mult și în cele din urmă veți putea să uitați de aceste cutii ciudate și plictisitoare de poziții.
Milkshape, la fel ca toate programele de simulare populare până în prezent, folosește un schelet pentru animație, care este un "schelet". Numele vorbește de la sine. Deplasând "scheletul", forțăm corpul să se miște. Acest tip de animație este mult mai ușor decât metoda anterioară, când a fost necesar să se miște fiecare punct separat. În plus, această metodă este mai sigură pentru joc, deoarece proporțiile modelului rămân neschimbate. Cu oase, puteți crea aproape orice tip de "schelet". Milkshape furnizează anumite schelete din jocuri populare, acestea fiind situate în directorul programului Milkshape. Deschideți unul dintre ei pentru a vă familiariza cu materialul. Deschideți fișierul în Milkshape valve_skeleton.ms3d (la acest fișier am găsit într-un dosar cu un Milksheypom - fișiere C / Program / Milkshape 3D /)! BTW. Acesta este scheletul majorității modelelor.
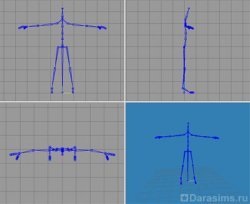
Vedem că modelul are contururile corpului uman. În primul rând, să încercăm să facem ceva simplu, dar fundamental. Trebuie să realizăm mai multe poziții de bază, dintre care animația se compune, mișcarea între ele este calculată de calculator. Indicați câte secunde există fiecare mișcare dintr-o poziție în alta. Dar nu există secunde, în schimb există cadre de timp (Frames), care sunt sub o secundă. În bara de animație din Milkshape vedem aceste segmente:
Trebuie să creăm o poziție pentru punctul 0, aceasta este poziția de la care începe mișcarea și pentru punctul 10 - în care se termină. Pentru comoditate, pe panoul superior din elementul Animați, faceți clic pe Setare cadre cheie. Apoi proporțiile modelului nu vor fi încălcate. Pozițiile între segmentele 0 și 10 calculatorul se vor calcula și se vor crea.
Să mergem mai departe să practicăm.
Creați o animație de ridicare a mâinii!
Să intrăm în modul animație făcând clic pe butonul Animare din colțul din dreapta jos.
Bara de animație este activată și putem deplasa cursorul de-a lungul secțiunilor de timp:
În varianta standard, am determinat 100 de astfel de segmente, dar este încă foarte mult pentru noi, pentru animație simplu este destul de mult și 10. Când câștiga experiență, puteți face în condiții de siguranță și de animație mai elaborat, cu o mulțime de posturi (ține cont de faptul că Sims este un număr nu peste 60).
Pentru acest tutorial, setați valoarea la 30. Numărul de segmente ar trebui să se schimbe imediat. Acum, hai să mergem la procesul de animație în sine. În panoul din dreapta, faceți clic pe Selectați și selectați Com.
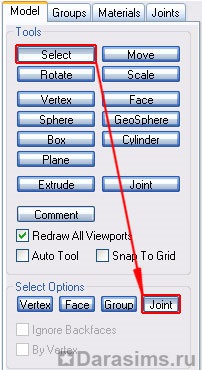
Selectați umărul drept al modelului în vederea frontală (se confruntă cu noi, astfel încât umărul este corect față de model).
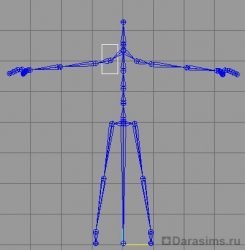
O parte a scheletului, care sa dovedit a fi aleasă, va deveni verde, iar articulația selectată - în roșu.
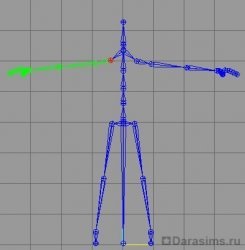
Veți vedea că nu numai scheletul asociat articulației pe care l-am ales a devenit verde, dar și partea de jos! De ce este scheletul colorat verde de mai jos, nu mai sus? Deoarece scheletul unui os este construit într-o ierarhie. Fiecare os este conectat la celălalt și este "copilul" osului anterior. Dacă osul anterior este mutat, pașii oaselor asociate cu el se vor mișca sincron. Acest lucru va deveni mai ușor de înțeles în etapele următoare.
Acum trebuie să salvați poziția pe linia 1.
Există 2 moduri de a face acest lucru:
• conservarea întregului schelet.
• Salvați porțiunea selectată a scheletului.
Recomand 1 opțiune, care păstrează întregul schelet. Pentru a face acest lucru, faceți clic pe Operațiuni pe îmbinările selectate Doar în secțiunea Animare din partea de sus a ecranului. Este necesar să lipsească o bifă de lângă inscripție:
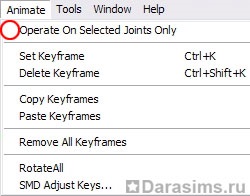
Acum, în același loc, faceți clic pe Setare cadru cheie.
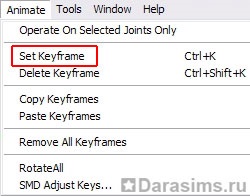
Iată cum ar trebui să arate modelul nostru acum:
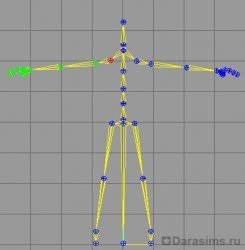
Toate oasele sunt acum galbene - aceasta înseamnă că întreg scheletul este fix. Trageți cursorul la lungimea de timp # 15. Acum, vom începe în sfârșit să ne mișcăm modelul.
Accesați elementul Rotire:
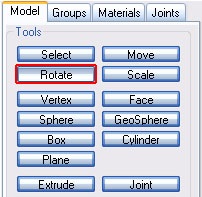
Vom muta mâna selectată anterior și vom examina rezultatul din toate părțile, pentru a ne asigura că avem exact ceea ce avem nevoie.

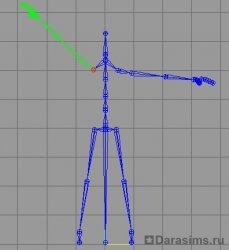
Din partea de sus un pic ajustează rândul, ar trebui să arate ceva de genul:

Trebuie să lucrăm la articulații, așa că punem un marcaj de verificare în dreptul opțiunii Operați numai la îmbinările selectate.
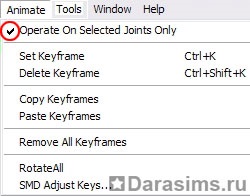
Apoi anulați funcția Animare - Setați cadrul cheie.
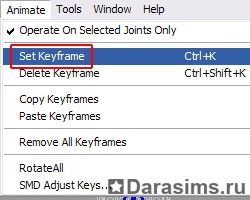
Acum, dacă mutăm glisorul timpului în orice loc și revenim din nou la punctul # 15, vedem că rămâne doar un umăr și nu întregul schelet.
Să vedem ce avem. Pentru aceasta, faceți clic pe Redare înainte.
Modelul se mișcă! Ar trebui să ne mișcăm o mână netedă.
Dacă reușiți, vă pot felicita pentru prima animație!
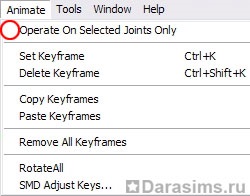
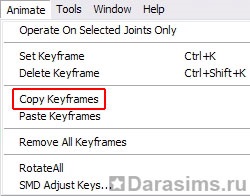
Apoi treceți la segmentul 30 și selectați elementul Inserare cadre cheie.
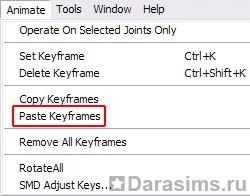
Deci, am copiat poziția mâinii de la 1 la ultimul.
Rămâne doar să fixăm poziția în Animate - Set Keyframe. și asta e tot! Animația noastră este gata! Am făcut un model al unui om mic!