Configurarea Outlook începe cu setările Gmail.
Mai întâi, trebuie să verificați dacă este activat protocolul IMAP pe care va funcționa clientul de e-mail. Acest protocol nu va primi numai e-mailuri, ci va sincroniza și folderele cu e-mailuri între Outlook și Gmail.
2. În colțul din dreapta sus, faceți clic pe pictograma roată și selectați Setări.
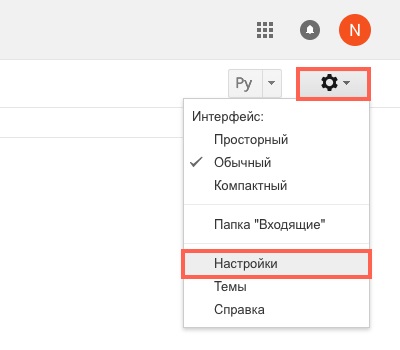
3. Selectați fila Forwarding și POP / IMAP și opțiunea Enable IMAP.
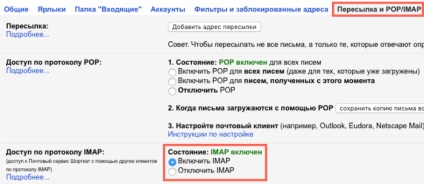
Apoi, trebuie să verificați dacă este activat suportul pentru clienții de poștă electronică, cum ar fi Outlook. Această opțiune a apărut relativ recent.
Faptul că Google consideră clienții un astfel de mail nesigure, deoarece Outlook de fiecare dată pentru a verifica e-mail sau sincronizarea de directoare este de a utiliza parola, mai degrabă decât o autentificare o singură dată, atât aplicația E-mail pentru OS X. Cu toate acestea, această problemă este rezolvată prin includerea autentificarea cu doi factori, Când Outlook creează o altă parolă decât parola dvs. Google.
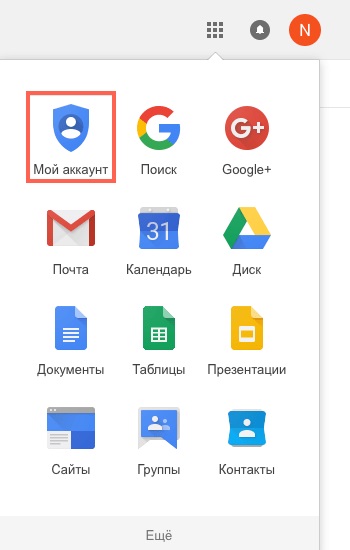
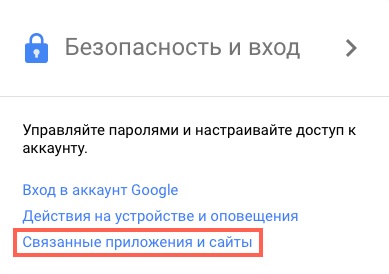
3. Derulați în jos pe pagină, dacă este necesar, și mutați comutatorul de lângă aplicațiile nedorite, li se permite să devină albastru. În caz contrar, după aceea se recomandă reîncărcarea paginii și verificarea din nou a comutatorului.

Acum puteți configura Outlook.
1. Deschideți Outlook. Dacă aplicația este lansată pentru prima dată sub un cont de pe computer, treceți la pasul 5.
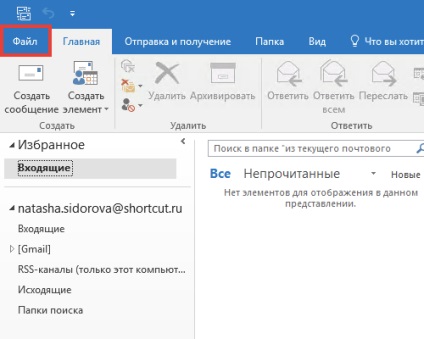
3. Faceți clic pe Setări cont.
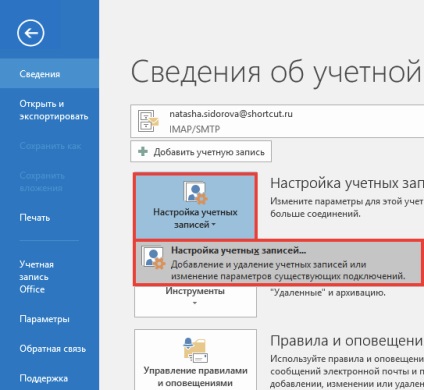
4. În fereastra Configure Accounts, faceți clic pe New.
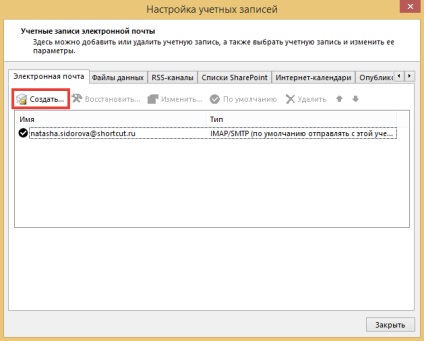
5. În fereastra Adăugare cont, selectați Configurare manuală sau tipuri suplimentare de server și faceți clic pe Următorul.
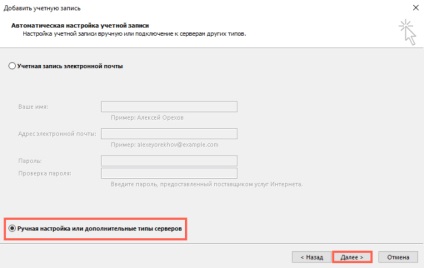
6. Selectați POP și IMAP, apoi faceți clic pe Următorul.
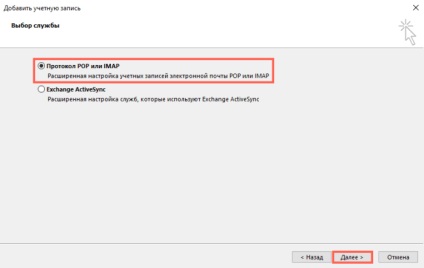
7. Specificați următoarele date și faceți clic pe butonul Alte setări ...
Informații utilizator
Introduceți un nume - astfel încât numele și prenumele dvs. vor fi afișate la destinatar
Informații despre server
Tip de cont - IMAP
Server de e-mail - imap.gmail.com
Server de poștă electronică de ieșire (SMTP) - smtp.gmail.com
Parolă - parola de la adresa dvs. Gmail
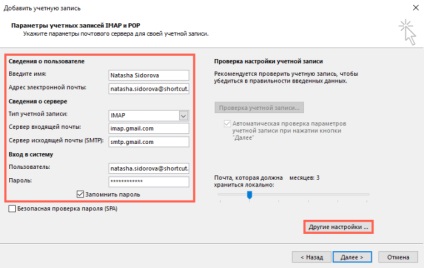
8. În fereastra de setări a poștei Internet, selectați fila Server de ieșire. bifați caseta de lângă serverul SMTP necesită autentificare și selectați aceeași opțiune ca serverul pentru poșta primită.
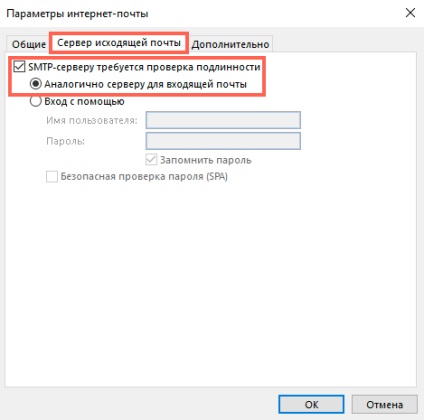
9. În aceeași fereastră, selectați fila Avansat. introduceți următoarele informații și faceți clic pe OK.
Numere port de server
Server IMAP - specificați mai întâi tipul conexiunii criptate - SSL. și apoi portul este 993
Server SMTP - specificați mai întâi tipul conexiunii criptate - SSL. și apoi portul este 465
Bifați caseta opusă - Nu salvați copii ale articolelor trimise
Acest lucru este necesar pentru ca Outlook să nu copieze mesajele trimise. Problema este că Outlook transmite mai întâi scrisoarea și apoi mută copia în mesajul trimis. Dar, așa cum o face cu un interval scurt - serverul Google este înainte de el și el pune trimis o scrisoare în directorul corespunzător, și doar apoi „vede“ o copie pe care a creat după Outlook.
Dacă aveți probleme cu sincronizarea Sent - nu puneți bifa.
Bifați Ștergerea elementelor de comutare atunci când dosarele de pe Internet - mesajele care au fost marcate pentru ștergere (cele care sunt aplicabile) vor fi mutate automat în coșul de gunoi de pe următoarea sincronizare Outlook, implicit are loc la fiecare 30 de minute. Rețineți că intervalul minim pentru sincronizarea Outlook cu e-mail prin IMAP este de 10-15 minute, reducerea acestui interval poate duce la probleme.
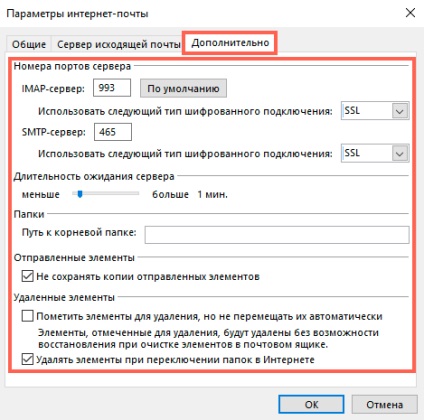
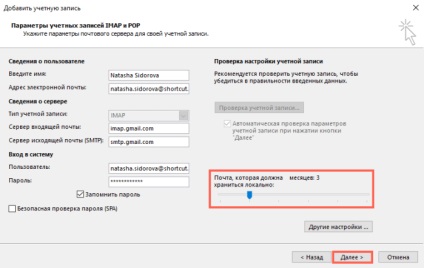
11. Așteptați până când verificarea e-mailului este finalizată și faceți clic pe Închidere. Dacă au existat erori la verificare, verificați corectitudinea introducerii parolei și a parolei din e-mail. Alternativ, deschideți e-mailuri dintr-un alt browser sau computer, ieșiți din cutia poștală și conectați-vă din nou.
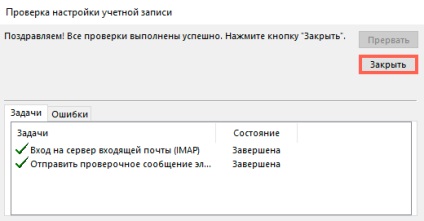
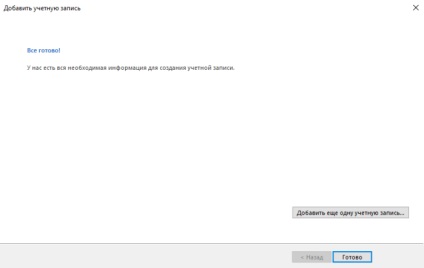
- rețineți că scrisorile nu apar imediat. În primul rând, Outlook va descărca anteturile literelor, apoi literele complet.
- de asemenea, căutarea nu funcționează imediat, va trebui să așteptați până când Outlook indexează conținutul tuturor e-mailurilor.
- dacă aveți o mulțime de e-mail - este posibil ca Outlook să nu le încarce pe toate odată. Acest lucru se datorează faptului că Gmail stabilește limite pentru încărcarea și descărcarea de e-mail. până la 2500 MB pe zi. În acest caz, este recomandat să închideți Outlook noaptea și să deschideți clientul a doua zi.