Umpleți gradientul
În plus față de culorile simple, putem folosi gradienți - umple cu o tranziție lină între mai multe culori. Adobe InDesign suportă două tipuri de gradienți - liniari și radiali (Figura 11.8).
Fig. 11.8. Obiecte care sunt colorate solid (stânga). gradient gradient (central) și gradient radial (dreapta)
Se creează un nou model de gradient folosind comanda meniului paletei Swatches, utilizând comanda New Gradient Swatch.
În caseta de dialog Creare model nou (Figura 11.9), putem specifica numele modelului de gradient în câmpul Swatch Name. Lista derulantă Tip vă permite să selectați tipul de gradient: Linear sau Radial.
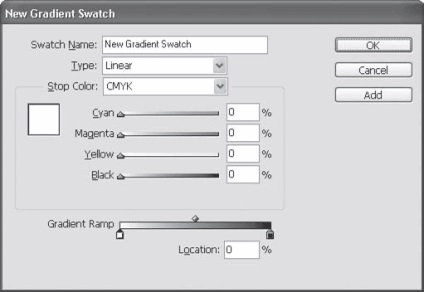
Fig. 11.9. Caseta de dialog pentru crearea unui nou eșantion de gradient
În partea de jos a casetei de dialog, se face ajustarea gradientului. Fiecare culoare utilizată în gradient este indicată de un marker separat sub bara de gradient. Puteți adăuga culori noi (făcând clic pe spațiul gol) și ștergeți cele vechi (prin "tragerea" acestora cu mouse-ul de pe bandă). Amintiți-vă că într-un gradient nu pot fi mai puțin de două culori, deoarece altfel nu va exista o tranziție lină între culori.
Câmpul Locație afișează poziția markerului pe gradient și poate fi utilizat pentru a introduce valoarea exactă.
Fiecare set de culori în mijlocul ferestrei cu cursoarele și lista Oprire Color (culoarea markerului), în care, în plus față de nume cunoscute ale sistemelor de culoare de calcul, există o altă semnificație - Specimene (Probele) vă permite să atribuiți o culoare marker al uneia dintre probele de culoare salvate.
Deasupra benzii de gradient există markeri în formă de diamant care controlează netezimea tranziției între culori. Deplasarea markerului va duce la o tranziție inegală, când una dintre culori va avea un efect mai mare asupra gradientului.
Puteți atribui un gradient unui obiect făcând clic pe înregistrare din paleta Swatches (modele de culori) sau utilizând instrumentul Gradient. Instrumentul vă permite să creați gradientii liniare, ocupând doar o parte a obiectului, și gradienților radiale sunt descentrată (Fig. 11,10).
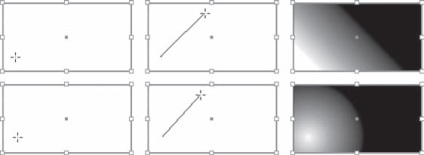
Fig. 11.10. Utilizând instrumentul Gradient
Pentru o mai mare acuratețe a muncii (și poate pentru mai multă comoditate), ne putem referi la paleta Gradient (Figura 11.11). Aceasta duplică setările care ne sunt familiare pe fereastra de creare a unui nou eșantion de gradient. Cu toate acestea, aici putem ajusta individual fiecare gradientului - nu este necesar pentru a crea noi modele, care este convenabil în cazul în care desenul sau modelul folosește un număr mare de diferite gradiente.
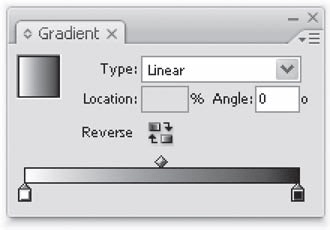
Fig. 11.11. Gradientul paletei (Gradient)
Paletă introduce două noi elemente pentru noi: butonul Reverse (reverse), care vă permite să inversa gradientul, adică, rotiți-l în oglindă despre obiect, în cazul în care acesta este un liniar sau schimba culoarea internă și externă, în cazul în care un gradient radial. A doua „descoperire“ este câmpul Angle (Unghi), prin care putem identifica colțul unui gradient liniar al pantei (pentru un gradient radial, această configurație nu are sens, deoarece câmpul va fi inactiv).