Mutarea unui site pe un motor WP la unii oameni pare o provocare. Sfaturile din Cod, fiind, aparent, cuprinzătoare, descriu prea multe opțiuni pentru rezolvarea acestei probleme și nicăieri nu există un simplu algoritm al întregului proces dat.
Când am avut de-a face cu prima mișcare în WordPress, am petrecut câteva ore, descoperind toate modurile diferite de a rezolva această problemă. În cele din urmă, am înscris eu însumi instrucțiunile. pe care o folosesc acum.
Pentru a vă economisi timp, voi publica instrucțiuni pas cu pas aici și vă voi spune despre cele trei situații cele mai frecvente:
- Migrarea unui site dintr-un subdomeniu în directorul rădăcină (de exemplu, dacă ați folosit un subdomeniu pentru a efectua modificări pe site fără a afecta site-ul în sine, care se află în directorul rădăcină);
- Mutarea unui site dintr-un localhost pe un computer la distanță;
- Transferarea unui site dintr-un domeniu sau gazduire la altul.
Mai întâi de toate
Înainte de a utiliza următoarele metode, faceți o copie de rezervă:
- fișiere tematice;
- download-uri;
- plug-in-uri pe care le utilizați, deci nu trebuie să pierdeți timpul să le descărcați din nou, dacă ceva nu merge bine;
- baze de date.
Puteți să faceți o copie de rezervă a bazei de date utilizând unul dintre aceste instrumente:
- phpMyAdmin;
- Sequel Pro pentru OS X;
- Comenzi terminale;
- Client de desktop MySQL;
- plug-in pentru backup, de exemplu, WP-DB-Backup, care vă va trimite o copie a bazei dvs. de date pe un e-mail sau pe un PC încărcat.
În acest articol, vă voi arăta cum să faceți o copie de rezervă a unei baze de date utilizând phpMyAdmin. deoarece este oferită de aproape toți hosterii și are o interfață relativ ușor de utilizat.
Transferarea unui site dintr-un subdomeniu în directorul rădăcină
Aceasta, desigur, este cea mai simplă dintre cele trei liniuțe despre care voi vorbi, pentru că, de fapt, nu trebuie să purtați nimic și nu aveți nevoie - sau aproape nimic. Această metodă este potrivită pentru o instalare standard a WP și pentru majoritatea cadrelor sau dacă utilizați o structură tematică părinte sau copil.
Atenție vă rog! Această metodă nu este potrivită pentru:
Lucrul cel mai bun pe această metodă este că vă duc doar 3-10 minute în funcție de setările dvs.
1. Ștergeți un site existent
Dacă site-ul se află în directorul rădăcină, ștergeți-l. Poate fi un alt WP sau un site obișnuit.
Dacă este un site WP, blocați-l după cum este descris mai sus, apoi ștergeți toate fișierele WP din rădăcină.
- Dacă aveți acces la Softaculous sau la orice alt serviciu de instalare a software-ului similar prin panoul de gestionare a găzduirii, utilizați-l pentru a elimina WP.
- Dacă nu, utilizați phpMyAdmin pentru a elimina baza de date a unui site existent. În secțiunea următoare vă voi spune în detaliu cum să faceți acest lucru.
- După ștergerea bazei de date, ștergeți toate fișierele WP. De obicei, toate acestea sunt dosare și fișiere care încep cu wp-.
- Atenție vă rog! Nu ștergeți site-ul fără a face o copie de siguranță a acestuia!
2. Dezactivați legăturile permanente
Opriți CNC-ul în secțiunea "Legături permanente", pe care o veți găsi în secțiunea "Setări". Selectați opțiunea "implicită" și salvați modificările.
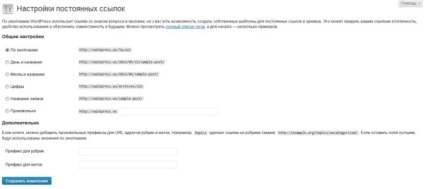
Salvați totul dând clic pe butonul "Salvați modificările" și continuați cu pasul următor.
4. Copiați și editați două fișiere
Folosind FTP / SFTP sau managerul de fișiere cPanel, copiați (nu mutați) următoarele fișiere din directorul WP în directorul rădăcină:
- index.php
- .htaccess, dacă există. Dacă nu există nici un fișier .htaccess (și dezactivarea link-urilor permanente ar trebui să conducă la faptul că nu aveți), nu vă faceți griji.
Editați fișierul index.php pe care l-ați mutat. Puteți face acest lucru după cum urmează:
- Editați-l în locul în care l-ați mutat folosind FTP / SFTP sau managerul de fișiere cPanel;
- descărcați-l din subdirector, editați-l și apoi încărcați-l în directorul rădăcină în loc să creați o copie.
Modificările pe care trebuie să le faceți sunt foarte simple și se referă la o singură linie de la sfârșitul dosarului. Trebuie doar să modificați următoarea linie:
Deci, dacă ați lucrat cu example.com/development, înlocuiți linia cu:
Salvați noul fișier index.php.
5. Reactivează legăturile permanente și verifică
Întoarceți-vă în zona de administrare WP, activați legături permanente și configurați site-ul așa cum doriți.
Descărcați site-ul WP de la local la distanță
Acesta este unul dintre cele mai comune transferuri de site-uri WP. Dacă lucrați la dezvoltarea unui site local și trebuie să îl rulați sau să îl arătați doar unui client sau dezvoltatorului dvs., va trebui să descărcați site-ul WP pe server. Acest proces este mult mai complicat decât mutarea unui site dintr-un subdirector în directorul rădăcină și constă în trei componente:
1. Dezactivați legăturile permanente
Dezactivați legăturile persistente din fereastra "Legături persistente", pe care o veți găsi în meniul "Setări". Selectați opțiunea "Implicit" și faceți clic pe butonul "Salvați modificările".
2. Zgâriați baza de date
3. Instalați WorldPress pe server și descărcați conținutul
Orice mod convenabil de a instala WP pe serverul pe care doriți să găzduiți site-ul.
Folosind FTP sau SFTP, copiați fișierele din folderul local de conținut wp în folderul de conținut de la distanță care utilizează același sistem de directoare ca și instalarea locală.
Puteți merge și a vă face o ceașcă de cafea, deoarece va dura ceva timp pentru a încărca aceste foldere.
4. Editați baza de date
Folosirea comenzii "replace" va accelera acest proces - copiile pot fi mii. Salvați noua bază de date.
5. Ștergeți baza de date existentă de pe server
Notă. Acest pas trebuie efectuat numai dacă instalați script-uri precum Softaculous sau Fantastico pentru a instala WP, deoarece acestea creează automat o nouă bază de date. Dacă ați instalat manual WP, puteți trece peste acest pas.
În phpMyAdmin, ștergeți baza de date instalată pe site-ul de la distanță când ați instalat WP:
- Selectați baza de date cu care lucrați
- Accesați fila "Structură"
- Sub lista de tabele, faceți clic pe butonul "Verificați toate"
- În meniul vertical care afișează "Aplicați la selectat", dați clic pe "Ștergeți":
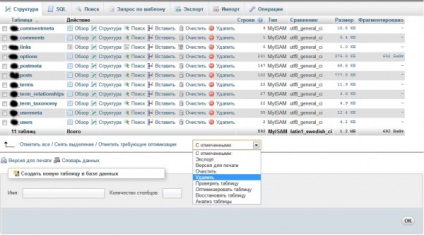
- Veți vedea un mesaj care întreabă în mod repetat dacă doriți să ștergeți toate tabelele. Faceți clic pe "Da".
- În cele din urmă, veți vedea un mesaj care să ateste că cererea dvs. a avut succes:
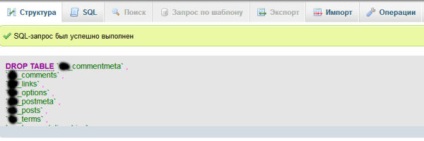
6. Descărcați o nouă bază de date
Fără a ieși din phpMyAdmin, încărcați baza de date pe care ați editat-o:
- Faceți clic pe fila "Import"
- Faceți clic pe "Selectați fișierul"
- Selectați baza de date pe care ați salvat-o la pasul 4, faceți clic pe "Selectați" sau pe "OK"
- După un timp (totul depinde de dimensiunea bazei dvs. de date), veți vedea un mesaj care arată că descărcarea a avut succes:
7. Goliți memoria cache a browserului
Acest lucru evită problemele care pot apărea dacă conținutul din vechea versiune a bazei de date rămâne în memoria cache.
8. Accesați zona de administrare WP și actualizați legăturile permanente
Informațiile dvs. de conectare nu vor fi modificate și vor fi aceleași ca și pentru site-ul local. Dacă ați specificat un alt login și o parolă pentru o instalare la distanță, acestea vor fi în continuare înlocuite cu date din baza de date importată.
Accesați link-urile permanente și activați-le din nou.
Transferarea unui site WP de la o gazduire la o gazduire
Acest proces este aproape la fel ca atunci când se descarcă un site de la o localhost la un computer la distanță. Singura diferență este că trebuie să descărcați fișiere și baze de date de pe site-ul curent.
Faceți întregul proces descris mai sus, făcând următoarele modificări la punctul 2:
2. Descărcați și salvați fișierele și bazele de date vechi.
În phpMyAdmin a site-ului vechi, selectați baza de date cerută și faceți clic pe fila "Export". Descărcați baza de date făcând clic pe butonul "Ok". Baza de date este descărcată pe computer.
Mutați baza de date din dosarul de descărcări în dosarul de lucru și creați o copie a acestuia. Cu această copie a bazei de date, veți efectua acțiunile de 4 puncte.
Folosind FTP sau SFTP, descărcați conținutul folderului wp-content al vechiului site. Va trebui să îl descărcați la noul site la 3 puncte.
Acum du-te înapoi la procesul original.
Procesul de transfer al WP nu trebuie să provoace probleme. Dacă toate elementele sunt executate corect și în ordinea corectă, atunci datele dvs. vor fi sigure și site-ul va funcționa în noua sa locație. Este important să vă amintiți următoarele:
- Faceți întotdeauna o copie de siguranță a site-ului înainte de a începe.
- Dacă mutați un site WP în interiorul unui domeniu, nu este nevoie să migrați totul, trebuie doar să faceți unele modificări ale setărilor și să mutați și să editați fișierul index.php.
- Dacă mutați baza de date într-o locație nouă, asigurați-vă că descărcați versiunea în care ați scris noua adresă URL, și nu copia de rezervă cu vechea adresă URL. În caz contrar, cel mai nesemnificativ lucru care se poate întâmpla este că legăturile interne vor fi rupte și puteți vedea un ecran alb de deces când încercați să instalați site-ul.
Dacă faceți o greșeală cu privire la oricare dintre pași, anulați această acțiune și porniți toți pașii de lucru cu copia de rezervă. Ai făcut o copie de rezervă, nu-i așa? =)
Codul WP include informații care vă vor ajuta să aplicați această metodă indiferent de setările de găzduire:
Pentru ajutor în lucrul cu phpMyAdmin, consultați documentația phpMyAdmin.
Există, de asemenea, pluginuri care vă vor ajuta să mutați WP, dacă nu doriți să o faceți manual. Eu însumi nu le-am testat pe toate, așa că nu pot garanta fiabilitatea și simplitatea utilizării lor. Și dacă vă decideți să utilizați unul dintre aceste plug-in-uri, faceți-o cu atenție.