1. Schimbarea dimensiunii celulelor poate fi făcută manual - marcatorul mouse-ului este plasat pe linia verticală sau orizontală a aspectului mesei - aspectul său se modifică în consecință.
Lățimea sau înălțimea setului dorit apăsat butonul stâng al mouse-ului, concentrându-se pe un indicator să apară în partea superioară și laterală a unui marcaje riglă. Acest lucru este facilitat și de apariția liniilor verticale sau orizontale.
Aveți posibilitatea să selectați un element și să îl redimensionați cu butonul stâng al mouse-ului în timp ce lucrați la rigle.
2. Pentru a modifica mai exact dimensiunea celulelor, puteți utiliza:
Fila de lucru cu tabele - Layout - Tabel grup de instrumente - buton Proprietăți - caseta de dialog Tabel proprietăți corespunzătoare se numește:
- Fila de rânduri (vezi Figura 7), Coloana și Celula conțin instrumente pentru schimbarea parametrilor corespunzători - înălțime și lățime:
- Tab Funcționați cu tabelele - Layout - Grupul de instrumente Dimensiunea celulei (vezi imaginea 7) conține, de asemenea, două contoare pentru acest scop: Înălțimea rândului de tabel și lățimea coloanei de tabel. Aici, în partea de jos, este butonul pentru a apela caseta de dialog Tabelul Proprietăți de mai sus.
3. În grupul de instrumente, dimensiunea celulei poate fi setată la înălțimea a două sau mai multe rânduri ale tabelului sau pentru a stabili lățimea a două sau mai multe coloane utilizând butoanele Aliniați înălțimea rândurilor și Aliniați lățimea coloanei.
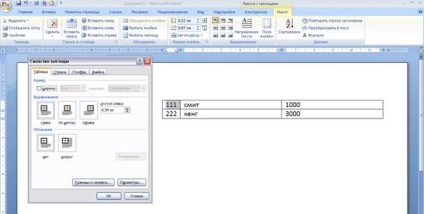
Fig. 7 Tab Lucrul cu tabele - Buton Layout - Proprietăți -
Caseta de dialog Proprietăți tabelă este fila String.