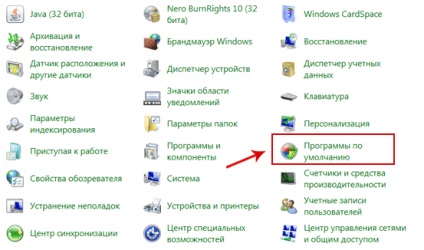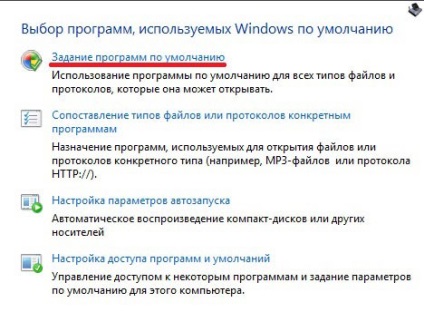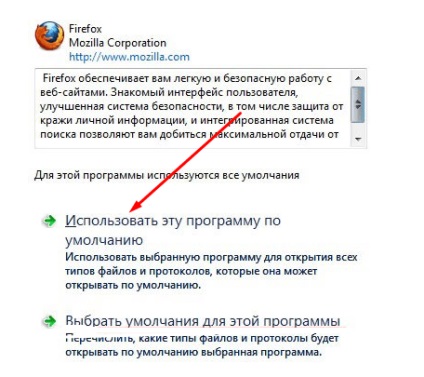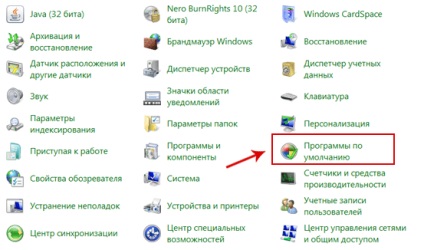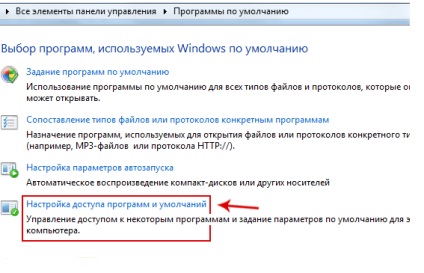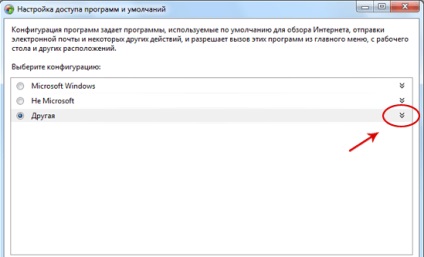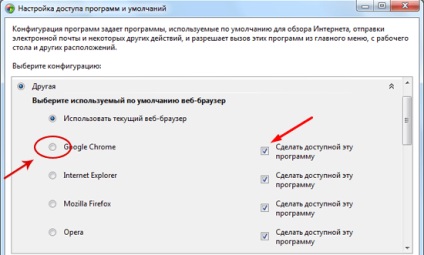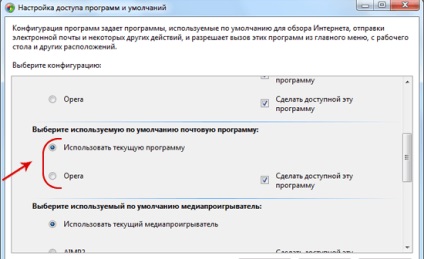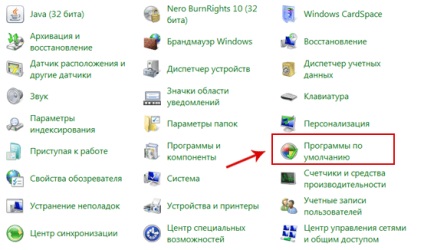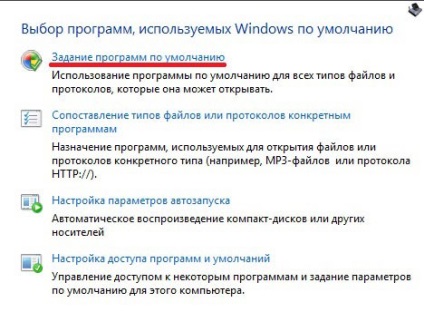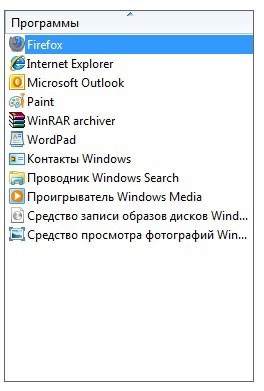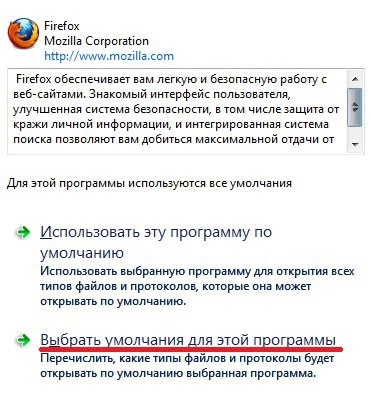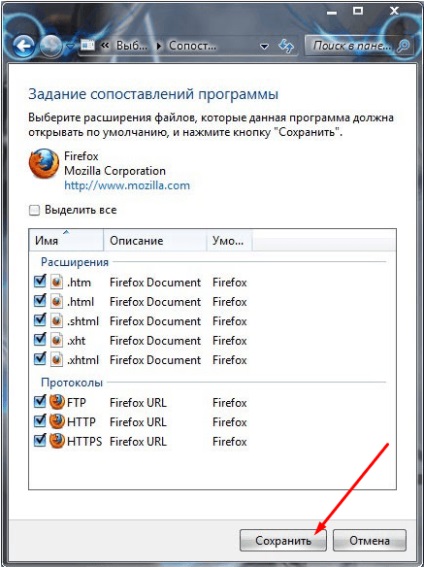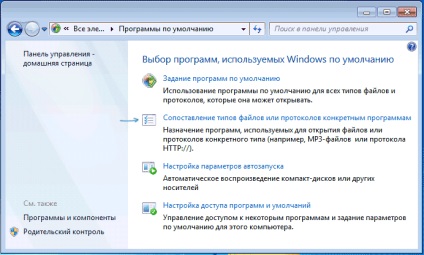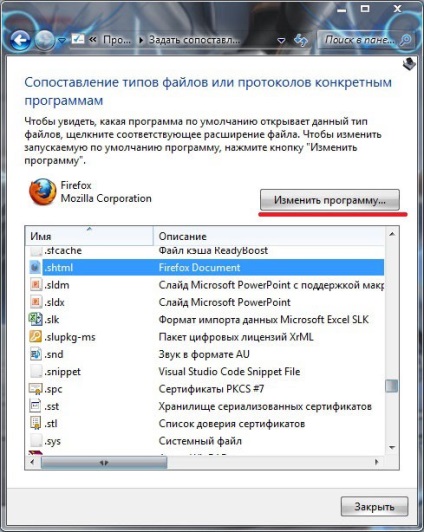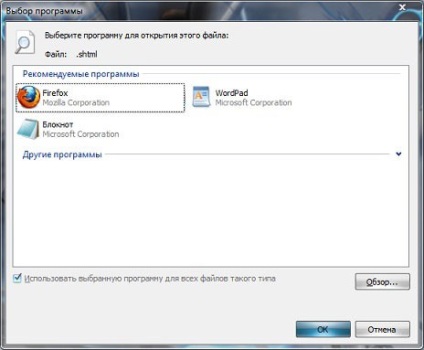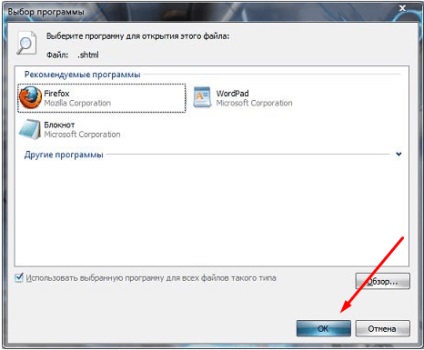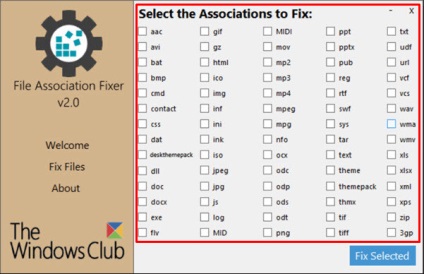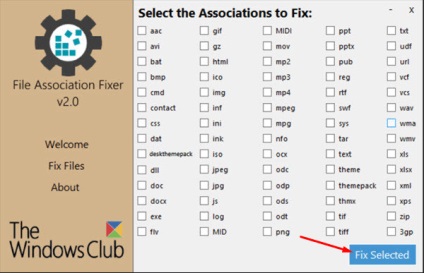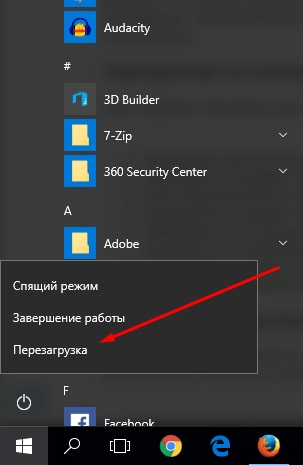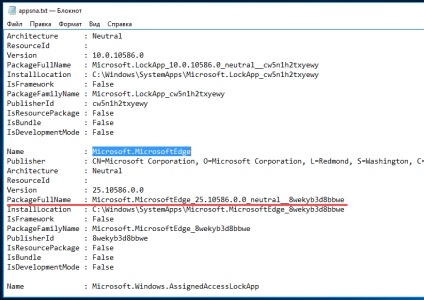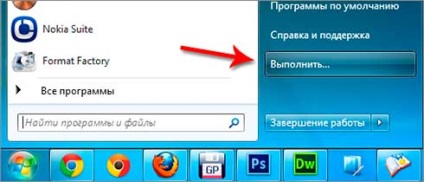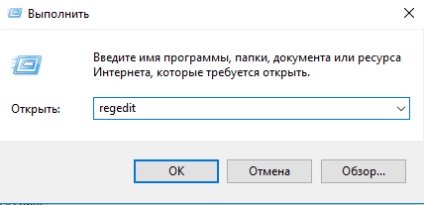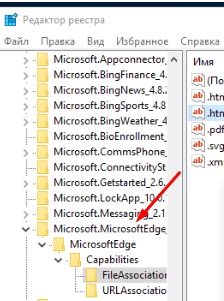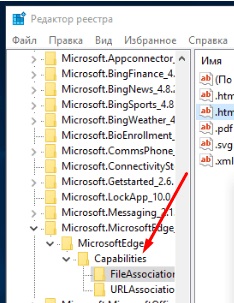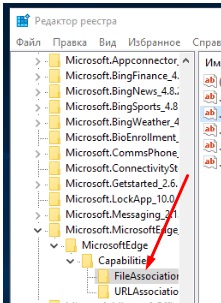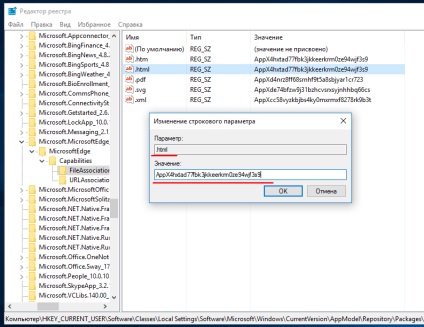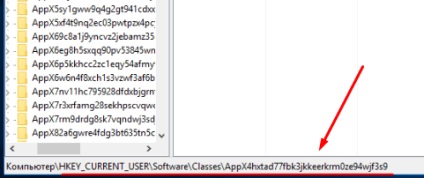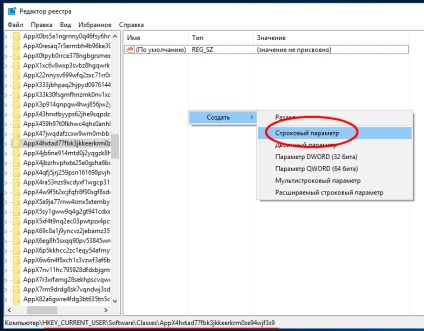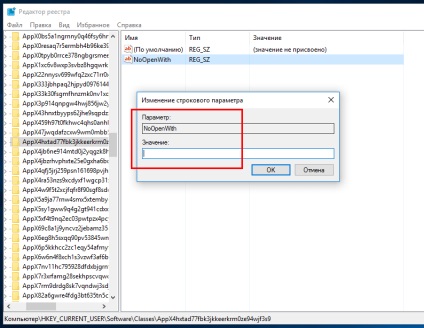Dacă aveți pe computerul Windows 7 mai multe programe care deschid același tip de fișiere, de fiecare dată când încercați să deschideți un fișier cu o anumită extensie, veți întâlni o notificare care vă va cere să cereți ce element să executați. Pentru a evita notificarea enervantă, puteți selecta programele implicite. Adică, puteți aloca pentru fiecare sarcină un program, cu care va fi executat.
Instalarea programelor în mod prestabilit
Puteți selecta programe pentru a rula fiecare tip de fișier în fiecare versiune a sistemului de operare, dar va fi revizuită acum de Windows 7. Configurația se va realiza în două etape, deoarece un parametru poate fi modificat într-o singură secțiune, iar al doilea în altul.
Etapa unu
- Din meniul Start, extindeți panoul de control al computerului.
Deschideți panoul de control
Găsiți secțiunea "Programe implicite" din lista generală și accesați-o.
Deschideți articolul "Programe implicite"
Extindeți subsecțiunea "Programarea alocării".
Accesați secțiunea "Atribuirea programului"
Aici veți găsi o listă cu toate programele terților instalate pe computer. Alegeți una dintre ele.
O scurtă descriere și două funcții apar în caseta din dreapta a ferestrei. Suntem interesați de primul - "Utilizați acest program în mod implicit". Efectuat, este instalat programul implicit pentru anumite formate de fișiere. Dacă nu ați găsit aplicația dorită în această secțiune, mergeți la a doua etapă.
Apăsăm butonul "Utilizați acest program în mod implicit"
Etapa a doua
- În bara de sarcini, accesați "Programe implicite".
Extindeți secțiunea "Programe implicite"
Accesați submeniul "Setarea accesului la programe și a valorilor implicite".
Deschideți articolul "Configurarea accesului la programe și a setărilor implicite"
Veți primi o listă de configurații, selectați opțiunea "Altele" și extindeți meniul asociat acesteia.
Extindeți secțiunea "Altele"
Derulați în jos pe pagină și, în același timp, selectați opțiunile care vă plac. În opoziție cu varianta aleasă de dvs., puneți o bifă pentru a funcționa «Pentru a face acest program accesibil».
Puneți o bifă în fața opțiunii "Faceți acest program disponibil"
În acest meniu puteți selecta un browser din lista celor instalate pe PC.
De asemenea, aici este selectat programul de poștă electronică. Dacă nu ați instalat pe cont propriu niciun program de poștă terță, puteți selecta opțiunea "Utilizați programul curent". În acest caz, se va utiliza programul oficial standard de la Microsoft.
Alegerea unui program de poștă electronică
Aici puteți selecta un player media, prin intermediul căruia vor fi lansate toate fișierele media.
După ce setările au fost finalizate, faceți clic pe "OK" și reporniți computerul pentru ca toate modificările să aibă efect.
Ce să faceți, dacă nu este instalat
Este posibil ca programul să nu funcționeze corect sau fișierele aferente să fie corupte, astfel încât sistemul să nu vă permită să îl setați în mod implicit. Însă, urmând acești pași, puteți rezolva această interdicție sau eroare:
- Din bara de activități, selectați "Programe implicite".
Deschideți fila "Programe implicite"
Faceți clic pe linia "Programe de activități".
Faceți clic pe butonul "Programe de activități"
Selectați aplicația cu care aveți probleme.
Alegeți un program din listă
În blocul cu informații despre aplicație, faceți clic pe butonul "Selectați implicit pentru acest program".
Selectați funcția "Selectați implicit pentru acest program"
O fereastră se va deschide, ar trebui să rețineți formatele de fișiere pe care aplicația pe care o configurați se va deschide.
Faceți clic pe butonul "Salvați" și așteptați ca modificările să fie salvate și vor începe să funcționeze.
Apăsăm butonul "Salvați"
Dacă pașii de mai sus nu au ajutat, reveniți la secțiunea "Programe implicite" și selectați a doua subsecțiune "Maparea tipurilor de fișiere sau a protocoalelor la anumite programe".
Selectăm secțiunea "Compararea tipurilor de fișiere sau a protocoalelor cu anumite programe"
Selectați fișiere cu o anumită rezoluție și faceți clic pe butonul "Schimbați programul".
Apăsați butonul "Schimbați programul"
În fereastra deschisă, selectați unul dintre programele disponibile.
Alegeți programul potrivit
Faceți clic pe butonul "OK". Terminat, acum programul care va deschide acest format este instalat.
Faceți clic pe butonul "OK"
Cum se resetează programele instalate în mod implicit
Dacă doriți să resetați toate setările legate de programele implicite la starea pe care au avut-o inițial, aveți două opțiuni: modificați manual parametrii, setați valorile implicite necesare utilizând metodele descrise în articolul de mai sus sau utilizând o terță parte Program.
După rularea aplicației, verificați toate tipurile de fișiere pentru care programele nu sunt afișate corect în mod prestabilit.
Verificați tipurile de fișiere
Faceți clic pe butonul Fixați selectat pentru a începe procesul de recuperare.
Faceți clic pe butonul Fixați selectat
După terminarea procedurii, reporniți computerul pentru ca toate modificările să aibă efect.
Apăsăm butonul "Reîncărcați"
Dacă Windows însuși resetează modificările efectuate
O problemă similară poate fi întâlnită din următoarele motive: sistemul întâmpină în mod eronat un pericol în program sau chiar aplicația sa înscris în setările implicite, iar Windows nu-i plăcea, deoarece are propriul program instalat pe acesta. Puteți să eliminați problema urmând pașii:
- Rulați linia de comandă PowerShell prin șirul de căutare din meniul Start.
Scrieți și executați comanda Get-AppxPackage> C: /appsna.txt. apăsând butonul Enter de pe tastatură.
Veți primi un fișier text generat automat care va conține informații despre toate aplicațiile instalate pe PC. În lista generală, trebuie să găsiți aplicația setată implicit de sistem în locul aplicației pe care ați selectat-o și să copiați informațiile despre ea din șirul PackageFullName (numele complet al aplicației).
Copiați șirul PackageFellName
Rulați programul "Run" din meniul "Start".
Deschideți programul "Run"
Utilizați comanda regedit pentru a merge la registrul de sistem.
Rulați comanda regedit
Folosind arborele de dosare din partea stângă a ferestrei, efectuați următoarele tranzițiile: HKEY_CURRENT_USER / Software / Clase / Setări locale / Software / Microsoft / Windows / CurrentVersion / AppModel / depozitari / packages / folderul care are același nume pe care l-ați copiat de la linia PackageFullName.
Trecem de-a lungul căii specificate
De exemplu, o aplicație numită Microsoft Edge va fi luată, astfel încât dosarele la care ne vom muta vor avea un nume cu un nume similar. În cazul dvs., dosarele vor fi denumite ca numele programului pentru care schimbați setările. Să trecem la dosarul Microsoft Edge.
Accesați capabilitățile sub-dosarului.
Accesați secțiunea Capabilități
Deschideți conținutul dosarului final FileAssociation.
Deschideți folderul FileAssociation
Acest dosar va conține elemente numite după extensiile de fișier care sunt acceptate de programul pe care l-ați selectat. Deschideți una dintre ele și copiați șirul "Valoare".
Copiați valoarea fișierului
Ne întoarcem la navigarea dosar, și urmați următoarea cale: HKEY_CURRENT_USER / Software / clase / valoarea pe care ați copiat în etapa anterioară.
Accesați dosarul al cărui nume a fost copiat în pasul anterior
În directorul destinație, creați un parametru de șir deschizând meniul contextual într-un loc gol din pagină.
Crearea unui parametru stoc
Dă numele NoOpen Cu elementul creat și lăsați goale șirul "Valoare". Se repetă procedura de mai sus pentru toate fișierele din dosarul FileAssocciation și alte programe care împiedică să setați programul prestabilit.
Se numește parametrul NoOpenWith
Articole similare