Formatați tabelul conform figurii
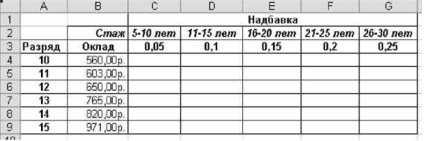
În celula C4, introduceți formula: = C $ 3 * $ B4. Această formulă conține două referințe de celule mixte. În referința C $ 3, coordonatele coloanei sunt relative și coordonatele șirului sunt absolute. În referința $ B4, dimpotrivă, coordonatele coloanei sunt absolute, coordonatele liniei sunt relative.
Completați întreaga masă. Salvați registrul de lucru.
Aplicarea referințelor de celule din alte foi de lucru
Formulele pot conține referințe la celule din alte foi de lucru, iar aceste foi de lucru pot fi găsite chiar și într-un alt registru de lucru. Pentru a lucra cu aceste tipuri de link-uri, OpenOffice Calc utilizează un tip special de înregistrare.
Pentru a utiliza o referință de celule dintr-o altă foaie de lucru care aparține aceluiași registru de lucru, utilizați următorul format:
În această formulă, valoarea din celula A1 a foii de lucru curente este adăugată la valoarea din celula A1, care este localizată în foaia de lucru numită "Sheet2".
Notă: dacă numele foii de lucru din link conține unul sau mai multe spații, trebuie să introduceți numele în ghilimele simple. De exemplu, = A1 * "Toate departamentele" A1.
Accesați Sheet2. Creați tabelul. 2.
Setați cursorul de tabel în celula D2.
Formatați tabelul conform figurii
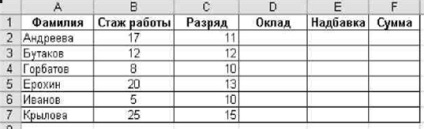
În bara de formule, introduceți un semn egal.
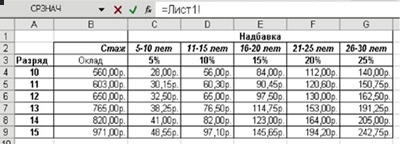
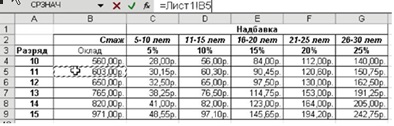
Nu treceți la alte coli, apăsați tasta "Enter".
Asigurați-vă că foaia "Sheet1" din celula D2 are aceeași valoare ca în foaia "Sheet2".
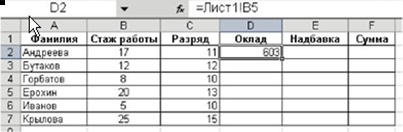
În același mod, introduceți valori salariale pentru ceilalți angajați.
În mod similar, introduceți valorile generale.
Calculați valoarea salariilor.
Formatați tabelul conform figurii
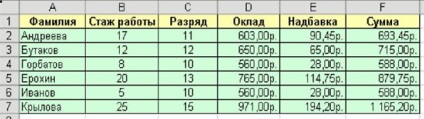
Salvați registrul de lucru
Creați numele și intervalele de celule.
Când selectați un nume de celulă sau domeniu, acest nume se reflectă în câmpul Nume
Procesul de creare a formulelor este simplificat. Numele celulei sau intervalului poate fi inserat în formula folosind comanda Insert> Nume> Insert sau selectând numele corespunzător în câmpul Name.
Numele fac formule mai ușor de înțeles și mai ușor de utilizat. Sunt de acord, formula = venit - taxele sunt mult mai clare decât = D20 - D40.
Când scrieți macrocomenzi, este mult mai ușor să folosiți numele domeniilor, nu referințe la acestea.
Puteți numi valoarea sau formula, chiar dacă acestea nu se află în foaia de lucru. De exemplu, puteți da numele Procentaj. Numărul este de 0,075. Mai târziu, puteți utiliza acest nume în formulele dvs.
Deși OpenOffice Calc este destul de liberal în privința numelor pe care le introduceți, există totuși anumite reguli pentru alegerea acestora.
Nu ar trebui să fie spații în nume. Pentru a înțelege mai bine numele, trebuie să utilizați simbolul pentru semnătură sau perioadă. De exemplu, venitul anual sau venitul anual.
Nu este permisă utilizarea simbolurilor, cu excepția sublinierilor și a perioadelor.
Numele nu trebuie să conțină mai mult de 255 de caractere.
Ca nume, puteți utiliza litere unice (cu excepția celor R și C), dar acest lucru nu este recomandat, deoarece semnificația este de a oferi nume semnificative.
OpenOffice Calc are mai multe nume pentru uz intern. Prin urmare, nu se recomandă utilizarea următoarelor nume: zona de tipărire, titlurile de tipărire, zona de consolidare și numele foii.
În tabelul de pe foaia 2, calculați valorile totale ale salariilor și alocațiilor.
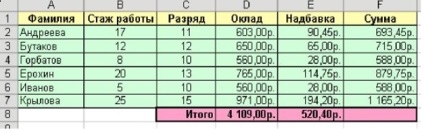
Activați celula D8.
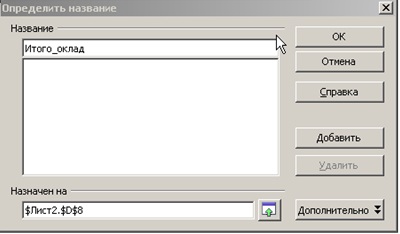
Rețineți că dacă această celulă este activă, câmpul Nume afișează numele acesteia în Fig. 11
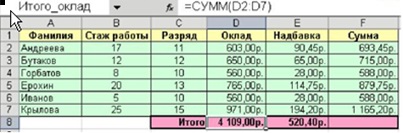
Selectați intervalul de celule care conțin valorile salariilor.
Dați clic pe câmpul Nume și introduceți numele domeniului salariului, faceți clic pe
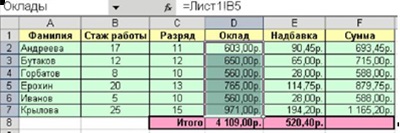
Din nou, selectați intervalul cu lunile și asigurați-vă că câmpul Nume afișează numele intervalului.
Faceți clic pe săgeata de lângă câmpul Nume și asigurați-vă că numele care sunt utilizate în acest registru de lucru sunt afișate în lista derulantă din Fig. 13.
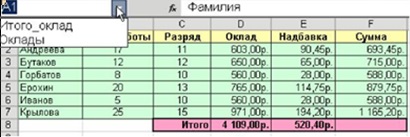
Selectați numele salariului din listă (faceți clic pe acesta cu indicatorul mouse-ului). Ca rezultat, OpenOffice Calc va selecta intervalul corespunzător.
Notă: dacă numele pe care l-ați definit nu mai este necesar, îl puteți șterge. Pentru aceasta, selectați Insert> Title> Define pentru a afișa caseta de dialog Define Name. Selectați numele pe care doriți să îl ștergeți din listă și faceți clic pe butonul Ștergere.
În OpenOffice Calc, nu există nicio modalitate ușoară de a schimba numele dacă este deja creat. Dacă ați creat un nume și apoi ați dat seama că nu este ceea ce aveți nevoie (sau ați făcut o greșeală în el), atunci trebuie să ștergeți mai întâi numele vechi și apoi să creați unul nou.
Sarcina pentru munca independenta:
Pentru celula E8, denumiți valoarea Total_addition.
Gama de celule care conține valoarea alocației este denumită Indemnizația.
Gama de celule care conțin valori totale este setată la numele Sumei.
Dă numele întregii mese, de exemplu, Salariu.
Crearea unei tabele de nume
Uneori devine necesar să se creeze o listă cu toate denumirile definite în registrul de lucru. Acest lucru poate fi util atunci când se înregistrează erori sau când se documentează munca dvs.
Plasați cursorul în celula H2 - din acest loc va fi creată o tabelă de nume.
Alegeți Insert> Title> Paste.
În caseta de dialog Introduceți numele, faceți clic pe butonul Inserați toate figurile. 14.
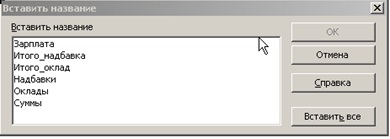
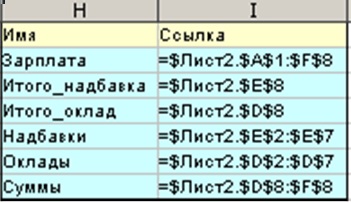
Salvați registrul de lucru.
Utilizarea numelor și intervalelor de celule în formule
Mergeți la celula F8.
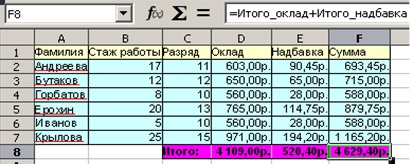
Mergeți la celula F9.
În linia de formula, tastați expresia = SUM (.
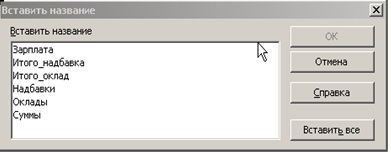
Alegeți Insert> Title> Paste. În caseta de dialog "Inserați numele", care afișează toate numele definite în acest registru de lucru, selectați numele "Sume" și faceți clic pe butonul "OK" din Fig. 17.
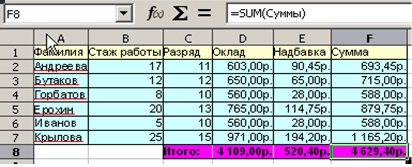
Apăsați tasta
Salvați registrul de lucru.
Utilizarea funcțiilor OpenOffice Calc
Funcții logice. Funcția IF (IF)
Funcțiile logice efectuează calculul condițional prin formule și permit implementarea algoritmilor de decizie simple.
Funcția IF returnează o valoare dacă condiția specificată este evaluată la TRUE și o altă valoare dacă FALSE. Funcția IF este utilizată la verificarea condițiilor pentru valori și formule.
IF (Expresie_logă; Value_if_true; Value_if_long)
Să presupunem că trebuie să calculați în tabelul de lucru comisia privind rezultatele vânzărilor unui produs. În cazul în care vânzătorul a vândut produse mai mult de 100.000 $, atunci rata comisionului este 7.5%, dacă este mai mică, apoi 5%. Fără utilizarea funcției, va trebui să creați două formule diferite și să le utilizați corect pentru fiecare valoare a volumului de vânzări. Mai jos este o funcție care vă permite să calculați comisionul pe baza valorii vânzărilor.
= IF (A1<100000; A1*0,05; A1*0,075), где
IF este o funcție care verifică dacă o condiție este îndeplinită și returnează o valoare dacă este executată și o altă valoare, dacă nu;
A1 * 0,05 este valoarea returnată dacă condiția este îndeplinită;
A1 * 0,075 este valoarea returnată dacă condiția nu este îndeplinită.
Astfel, în cazul în care valoarea de celula A1 (valoarea de vânzare) va fi mai mică de 100.000 (condiția este îndeplinită), programul va multiplica valoarea celula A1 până la 0,05 (rata de comision), în cazul în care aceeași cantitate de vânzări va fi mai mult de 100.000 (condiția nu este îndeplinită), programul va multiplica valoarea celulei A1 la 0,075.
În Sheet3, creați tabelul din Tabelul 3.
Formatați tabelul conform figurii
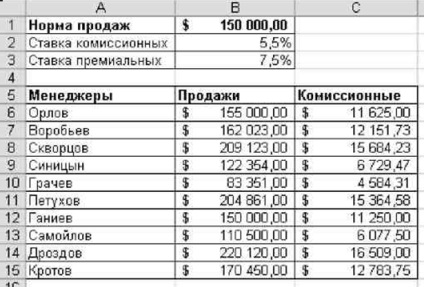
Calculați comisionul de vânzări dacă rata comisionului este de 5,5%, rata premium este de 7,5%, rata de vânzări este de 150 000 de ruble. Pentru aceasta, urmați acești pași:
Activați celula C6 (comanda Orlov), apelați Expertul funcțional, găsiți funcția IF în ea.
În câmpul expresie booleană, introduceți condiția B6<В1 (продажи Орлова меньше нормы продаж).
În cazul în care valoarea adevărată (adevăr), tipul de expresie B6 * B2 (în cazul în care vânzarea Orlov standarde mai puține vânzări, pentru a calcula valoarea comisionului de vânzare trebuie să fie înmulțită cu rata de comision).
În cazul în care valoarea fals (false) introduceți B6 expresie * B3 (în cazul în care standardele de mai multe vânzări de vânzări Orlova, pentru a calcula valoarea comisionului de vânzare trebuie să fie înmulțită cu rata de primă).
Verificați corectitudinea argumentelor din figura 20
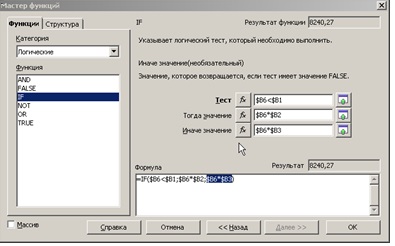
Calculați comisionul pentru vânzătorii rămași. Pentru a face acest lucru, utilizați funcția Completare automată, furnizând anterior referințe absolute.
Comparați rezultatele cu figura.
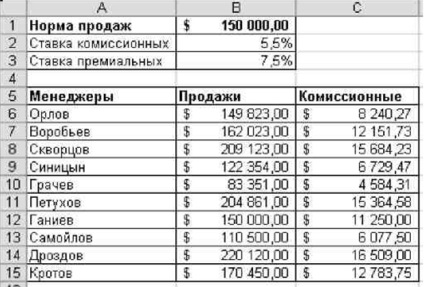
Salvați registrul de lucru.
Funcții statistice. Funcția COUNTIF
Funcția COUNTIF numără numărul de celule într-un interval care satisface criteriul specificat.
Sintaxa funcției este: COUNTIF (interval; criteriu).
Intervalul este intervalul în care doriți să numărați celulele.
Un criteriu este un criteriu sub forma unui număr, a unei expresii sau a unui text care determină ce celule să fie contorizate. De exemplu, criteriul poate fi exprimat după cum urmează: 32, "32", "> 32", "mere".
Completați foaia de calcul conform Fig. 22.
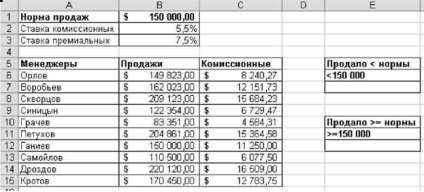
Calculați numărul de administratori care au vândut mai mult decât norma. Pentru aceasta, urmați acești pași:
Mergeți la celula E7. Apelați Expertul funcțional, găsiți funcția COUNTIF în el.
În câmpul Gama, specificați intervalul de celule B6: B15 (în acest interval, valorile de căutare mai mari de 150.000).
În câmpul Criterii, introduceți celula E6 (această celulă conține condiția care este bifată în intervalul B6: B15).
Verificați dacă argumentele sunt introduse corect.
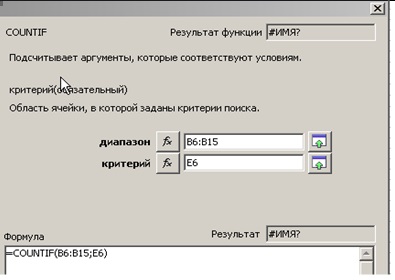
Calculați numărul de manageri care au un volum de vânzări egal cu sau mai mare decât cel normal.
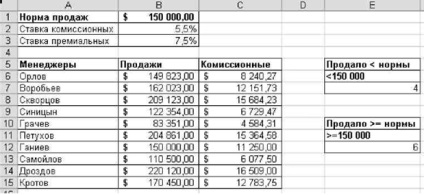
Comparați rezultatele cu figura.
Salvați registrul de lucru.
Funcțiile matematice. Funcția SUMIF (SUMIF)
Funcția SUMIF rezumă celulele specificate de criteriu.
Sintaxa funcției este: SUMIF (Range, Criterion, Sum_Summary).
Intervalul este gama de celule computerizate.
Un criteriu este un criteriu sub forma unui număr, expresie sau text care definește celule sumabile. De exemplu, criteriul poate fi exprimat ca 32, "32", "> 32", "mere".
Sumă Sumă Sumă reprezintă celulele efective pentru sumare.
Celulele din intervalul Sum_Admin sunt însumate numai dacă celulele corespunzătoare din argumentul Range răspund criteriului. Dacă Sum_Admin este omisă, celulele din argumentul Range sunt însumate.
În Sheet3, creați un tabel de tabele. 4. Celula din stânga sus a tabelului corespunde cu celula A20.
Formatați tabelul conform figurii.
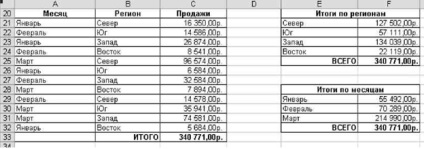
Calculați totalurile pe regiuni și pe lună, precum și valorile totale ale vânzărilor. Pentru aceasta, urmați acești pași:
Activați celula F21 (rezultate în nord), apelați Expertul funcțional, găsiți funcția SUMIF în ea.
În câmpul Gama, specificați intervalul de celule B21: B32 (în acest interval se caută criteriul "Nord").
În câmpul Criterii, introduceți celula E21 (cu această valoare, conținutul domeniului B21: B32 este comparat).
În caseta de sumare, specificați intervalul C21: C32 (dacă valoarea din intervalul B21: B32 corespunde criteriului, valorile corespunzătoare sunt însumate din intervalul C21: C32).
Verificați dacă argumentele din figura 26 sunt corecte.
