Felicitări! Începem să studiem programul incredibil de interesant și puternic Adobe After Effects. Vom presupune că ați achiziționat și instalat deja programul. Lansăm

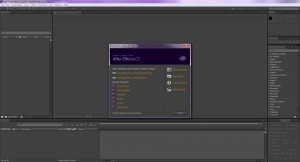
Fereastra de întâmpinare vă permite să alegeți: creați o melodie nouă, deschideți un proiect, contactați asistența pentru asistență. În deschiderile ulterioare, ecranul de întâmpinare vă va solicita să deschideți proiectele create anterior. Dacă, ca mine, nu vă plac ferestrele atât de enervante, debifați Show WelcomeScreen la pornire și faceți clic pe Close pentru a închide fereastra.
Acum, în fața noastră, spațiul de lucru AfterEffects în toată gloria lui!
În partea de sus a ferestrei, vedem meniul principal al programului, cu care vom apela comenzi, deschide, salva, configura ...:
Cele mai multe sub-elemente ale meniului principal sunt duplicate printr-un apel rapid al acestor comenzi din meniul panoului, precum și o combinație de taste fierbinți.
Spațiul de lucru al programului are un set de panouri. Principalele sunt panoul de proiect. Compoziție. Cronologie. Previzualizare. Vă sugerez în această etapă să acordați o atenție deosebită spațiului de lucru AfterEffects și, după numele enumerate, să înțelegeți unde sunt localizate panourile:
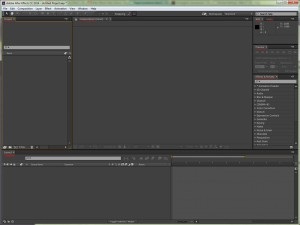
Sunteți liber să rearanjați și să redimensionați panourile la nevoile dvs. Trageți panourile în locuri noi prin menținerea butonului stâng al mouse-ului în colțul panoului și nu-l eliberați până când panoul nu a atins poziția dorită:
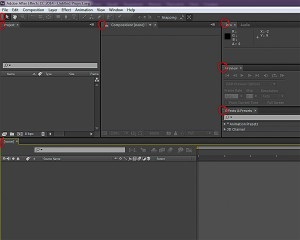
Schimbați dimensiunea panoului dorit plasând cursorul peste marginea sa până când indicatorul mouse-ului devine și trageți butonul stâng al mouse-ului către partea dorită. După ce s-a ridicat în colțul panoului înainte de a apărea în locul cursorului mouse-ului, vom schimba dimensiunea panoului în toate direcțiile:
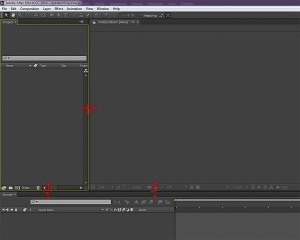
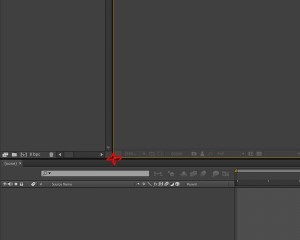
Pentru a mări panoul de interes (să spunem Compoziție) în întreaga fereastră de lucru, trebuie să activați panoul făcând clic pe acesta, apoi apăsați pe tastatură tasta cu imaginea "
"(Tilde, pe tastatura rusă este, de asemenea," E "). Reduceți dimensiunea panoului la dimensiunea standard cu aceeași cheie.
Putem andocarea panoul, astfel încât acesta plutea separat de fereastra aplicației, și dacă se dorește, și a trece la un alt monitor. Pentru a face acest lucru, mutați cursorul în colțul din dreapta sus al panoului, faceți clic pe pictograma din butonul stâng al mouse-ului - pentru a deschide general din care meniul panoului, selectați Undok Panel (andocarea panou) sau Undok Frame (zona de detasare - Grup de panou):
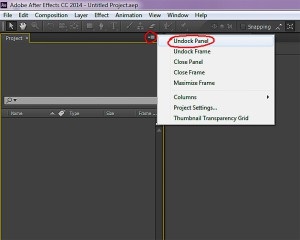
Modificările la un panou duc la redimensionarea automată a altor panouri la dimensiunea ferestrei de lucru.
Practicați tragerea și redimensionarea panourilor.
Nu vă fie frică să experimentați, faceți clic pe pictograme, ceva de șters sau trageți - aceasta este modalitatea de a vă obișnui cu interfața mai rapid și de a vă simți confortabil cu noul program!
Dacă trebuie să deschideți un panou suplimentar, selectați-l din meniul Fereastră:
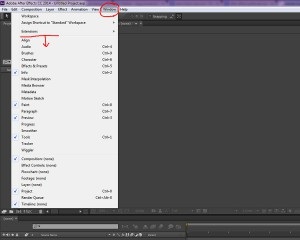
Închide panoul sau fereastra - sta pe panoul dorit și apăsați comanda rapidă pe tastatură Control + W (Windows) sau Command + W (pentru Mac OS), chiar mai ușor - faceți clic pe pictograma panoului de închidere (e).
Puteți alege spațiul de lucru pentru nevoile dvs. din seturi predefinite, accesând meniul Window> Workspace și selectând setul dorit:
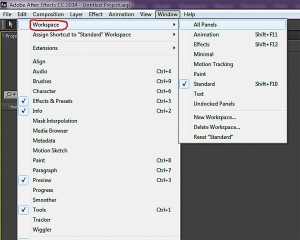
Când configurați spațiul de lucru, programul salvează ultima stare. Dacă după experimente cu panourile nu le puteți reveni la pozițiile lor originale, accesați fereastra> Spațiu de lucru> Resetați meniul "spațiu de lucru" și faceți clic pe Da:
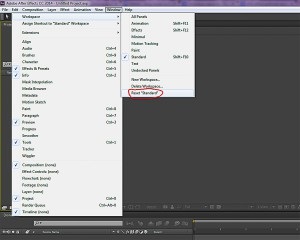
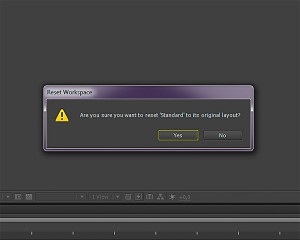
Toate panourile s-au întors pe locurile lor.
Dacă doriți să păstrați starea configurată a panourilor și ferestrelor ca presetate (permanent), accesați fereastra> Spațiu de lucru> Spațiu de lucru nou - setați numele panoului dvs. și faceți clic pe OK. Ștergeți spațiul de lucru din meniul Fereastră> Spațiu de lucru> Șterge spațiul de lucru:
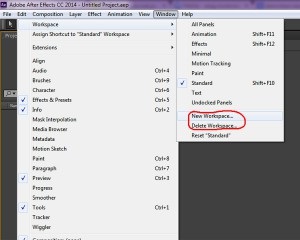
Aceasta a fost prima introducere la Adobe AfterEffects. Am revăzut și testat interfața sa (sper că nu erați prea leneș și experimentați cu mine ;-)). În următoarea lecție vom începe să ne cunoaștem panourile principale, scopul și funcțiile acestora.