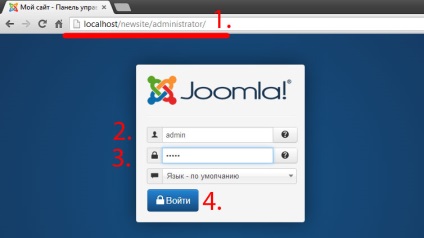După cum știți, pentru a crea un site web - nu trebuie să aveți o găzduire pe Internet, trebuie să descărcați un server web local care va simula găzduirea. Dacă brusc nu aveți un server web local, atunci studiați acest articol: Instalarea serverului Web Denwer pe un computer. În această lecție aș dori să demonstrez procesul de instalare a noului CMS Joomla 3.x pe serverul nostru web.
1. Descărcarea Joomla 3.x
Fișierul descărcat este o arhivă, numele Joomla 3.x-Stable Full. în funcție de versiune.
2. Crearea unui nou folder
Înainte de despachetarea fișierelor Joomla, trebuie să pregătiți dosarul. Dacă ați instalat serverul web local Denwer, atunci directorul ar trebui să fie localizat în WebServers / home / localhost / www / newsite, newsite este un nume de site arbitrar. Dacă serverul dvs. web este Xampp, atunci directorul ar trebui să fie creat în xampp / htdocs / newsite.
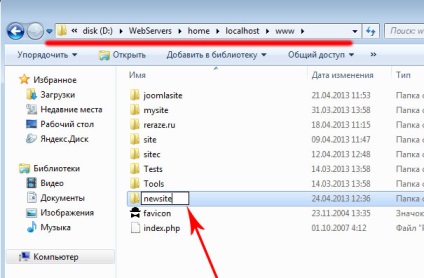
3. Despachetarea fișierelor Joomla
Conținutul arhivei Joomla, trebuie să îl despachetați în dosarul pe care l-ați creat, avem această nouă locație.
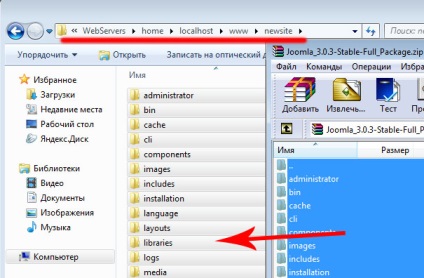
4. Lansați serverul web local
Joomla, este gata să instalați și pentru a face acest lucru trebuie să lansați serverul web local. Dacă aveți un server web Denwer, pornirea se face prin comanda rapidă Start denwer / Run. Dacă nu există o comandă rapidă, rulați direct prin: WebServers / denwer / Run.exe. La serverul web Xampp, comanda rapidă se află în directorul rădăcină și se numește - xampp_start.exe
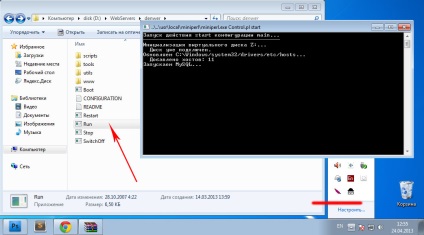
5. Pornirea instalării Joomla
6. Instalarea Joomla 3.x
Înainte de noi, se deschide pagina de instalare Joomla. Instalarea este la câțiva pași, fiecare dintre care va trebui să completeze anumite informații.
6.1. Instalarea Joomla - Pasul 1
În prima etapă a instalării, specificăm:
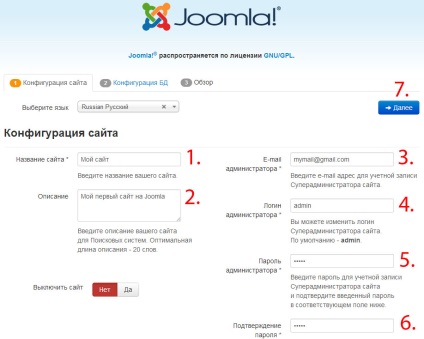
După introducerea tuturor datelor, treceți la pasul 2.
6.2. Instalarea Joomla - Pasul 2
Al doilea pas este să completați numai două câmpuri:
- Nume de utilizator - întotdeauna rădăcină
- Numele bazei de date este numele bazei de date unde toate datele de pe site-ul dvs. vor fi stocate (vă recomandăm ca numele site-ului: newsite)
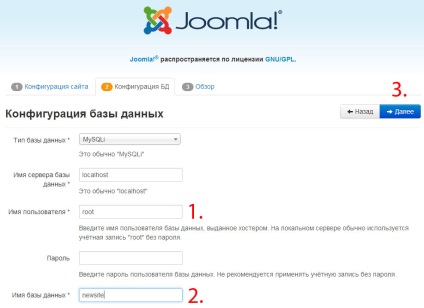
Faceți clic pe și treceți la etapa următoare.
6.3. Instalarea Joomla - Pasul 3
În al treilea pas, puteți selecta o singură opțiune:
Instalarea datelor demo - vă permite să completați imediat site-ul cu conținut. Dacă înțelegeți în mod independent capabilitățile Joomla, atunci există un loc pentru a instala o Carte de vizită (tot conținutul va fi în limba engleză)
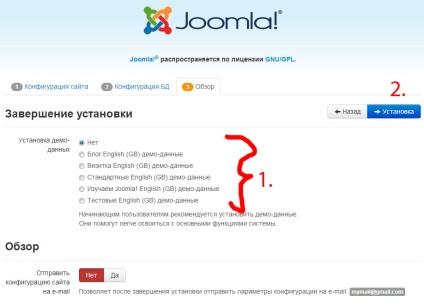
Toate celelalte sunt doar informații despre datele serverului dvs. web local, despre care nu ar trebui să te intereseze.
6.4. Instalarea Joomla - Pasul 4
Cel de-al patrulea pas este instalarea limbii ruse. Pentru aceasta, faceți clic pe butonul "Instalarea parolelor lingvistice".
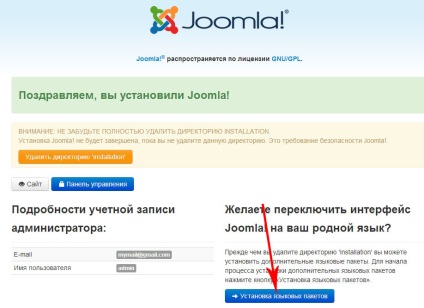
Pagina va lista toate limbile posibile de Joomla, aici trebuie să selectați una potrivită și să faceți clic pe butonul de mai jos.
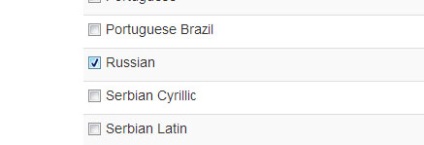
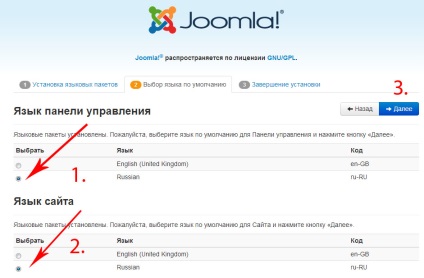
6.5. Instalarea finalizată
Pentru a finaliza procesul de instalare a site-ului, trebuie să faceți clic pe butonul "Ștergeți directorul de instalare".
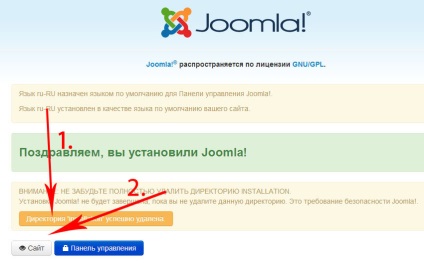
Dacă nu ați instalat datele demo, site-ul va fi gol: numai meniul și formularul de autentificare.
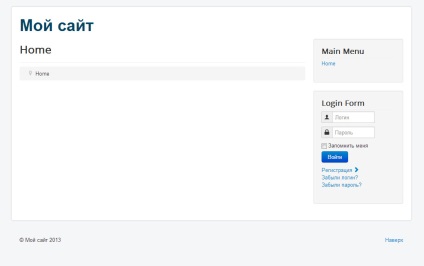
Ce urmează
Puteți începe să completați site-ul cu conținut. Pentru a face acest lucru, trebuie să introduceți partea administrativă. Pentru a le introduce, trebuie să înregistrați administratorul cuvântului cu numele site-ului dvs. Apoi, introduceți datele de conectare și parola specificate în pasul 1.