Salutări dragi vizitatori ai resurselor! Deseori există situații în care după instalarea unui nou șablon / piele, în loc de site, este afișat numai ecranul alb. Și în panoul administrativ, este imposibil de obținut. Mulți dintre dvs. vor spune că această situație poate fi corectată prin crearea unui site de rezervă. Da, puteți, dar numai dacă nu vă pare rău pentru articolele pe care le-ați scris în timpul zilei, pentru că trebuie să faceți o copie de rezervă a bazei de date.
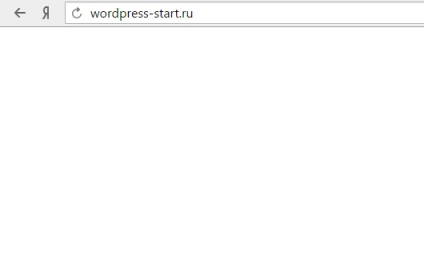
Astăzi, hai să vorbim despre schimbarea șablonului / temei wordpress, dacă panoul de administrare nu este disponibil. Pentru aceasta avem nevoie de acces la site-ul bazei de date. Nu este nimic complicat în acest sens, așa că nu vă faceți griji.
Schimbați pielea prin baza de date (phpmyadmin).
1. Mergeți la zona de administrare a gazdei și, în bara de instrumente, găsiți fila "MySql".
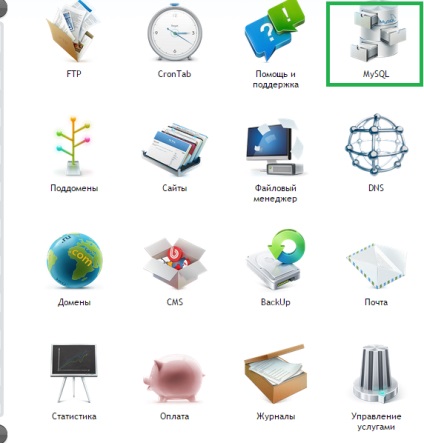
2. Veți vedea o listă a tuturor bazelor de date (dacă aveți mai multe site-uri de găzduire), trebuie să găsiți a ta și faceți clic pe "phpMyAdmin".
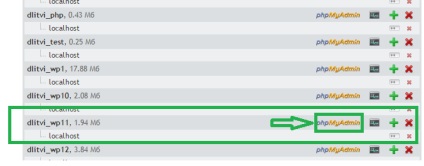
3. Dacă totul se face, așa cum am descris mai sus, atunci veți vedea o fereastră pentru introducerea parolei din baza de date wordpress. Numele bazei de date a site-ului dvs., precum și parola din acesta, au fost furnizate atunci când instalați site-ul wordpress pe gazdă într-un mod automat. Dacă, din anumite motive, nu găsiți / amintesc numele parolei / parolei, vă sfătuiesc să consultați articolul "Unde este parola din baza de date wordpress și numele bazei de date. "După introducerea parolei de pe site-ul wordpress, faceți clic pe butonul" Open phpMyAdmin ".
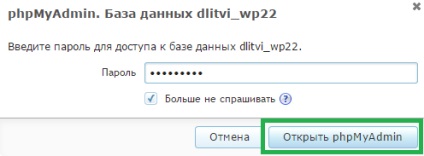
4. După ce l-am lovit cu succes pe phpMyAdmin, trebuie să găsiți tabelul wp_options, să faceți clic pe el sau să faceți clic pe "Browse".
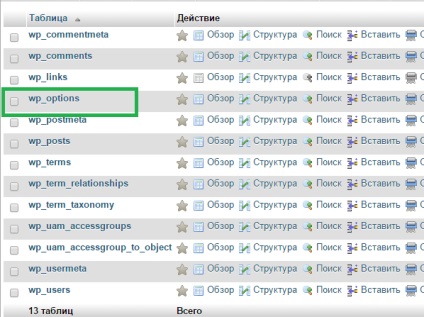
5. În tabela deschisă este necesar să găsiți linii cu numele "șablon" și "foaie de stil" și să le înlocuiți valoarea cu acea temă / șablon, care funcționează exact.
După modificarea numelui temei / șablonului site-ului wordpress prin phpmyadmin, deschideți site-ul nostru în browser. După cum puteți vedea din captura de ecran, după acțiunile efectuate, site-ul funcționează perfect.
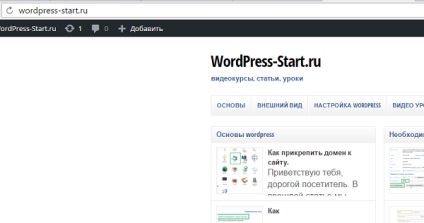
Articole recomandate
Salutări dragi vizitatori. În acest articol / lecție, să vorbim despre pictograma site-ului, cu alte cuvinte favicon. Această pictogramă evidențiază site-ul dvs. wordpress de la alte site-uri din fila browser-ului, astfel încât utilizatorul îl poate găsi cu ușurință. Puteți introduce favicon în wordpress în 3 moduri diferite, să ne uităm la tot.
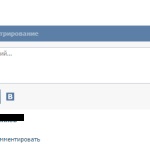
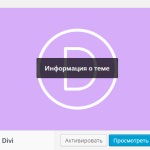
Există situații în care, pe lângă tema principală a înregistrării, există multe șabloane neutilizate, inutile, care pur și simplu ocupă spațiu în ceea ce privește găzduirea. În acest articol, vă voi arăta cum să ștergeți un subiect în wordpress.

Mulți dintre voi, după instalarea site-ului wordpress pe gazduire, nu vă plac tema site-ului dvs. (șablon). În acest articol vă voi arăta cum să instalați tema dorită pe site-ul wordpress.
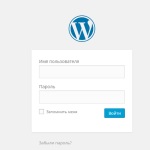
Salutări, dragă vizitator! Nu cu mult timp în urmă, am instalat WordPress pe găzduire, pentru a continua să lucrați, aveți nevoie de acces la panoul de administrare. În acest articol, hai să vorbim despre cum să vă conectați la panoul de administrare Wordpress. Până în prezent, există două modalități de accesare a panoului de administrare wordpress: