
- Selectați ambele imagini.
- În fila Pagina principală, în grupul Editați, faceți clic pe butonul Liste de straturi, apoi faceți clic pe Atribuire strat.
- În fereastra Creare strat, introduceți numele stratului Imagini și faceți clic pe OK.
- Faceți clic pe OK în fereastra Layer.
- În fila Pagina principală, în grupul Editați, faceți clic pe butonul Listă straturi. apoi Proprietăți Layer ...
- În fereastra Proprietăți strat, faceți clic pe butonul Nou ...
- În fereastra Create Layer, introduceți numele - Simboluri. Faceți clic pe OK.
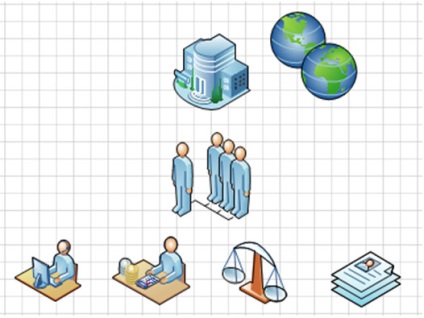
Fig. 7.2. Simboluri schematice
Ca urmare, trebuie să obțineți următoarea schemă (a se vedea Figura 7.3).

- În fila Pagina principală, în grupul Editați, faceți clic pe butonul Listă straturi. apoi Proprietăți Layer ...
- În fereastra Proprietăți straturi, debifați caseta de selectare Vizibilă din linia de straturi Simboluri.
- Faceți clic pe butonul Aplicați. apoi OK.
- În fila Pagina principală, în grupul Editați, faceți clic pe butonul Listă straturi. apoi Proprietăți Layer ...
- În fereastra Proprietăți strat, bifați caseta de selectare Culoare din linia Strat simbol.
- În lista Color Layer, selectați Red.
- Faceți clic pe butonul Aplicați. apoi OK.
- În fila Pagina principală, în grupul Editați, faceți clic pe butonul Listă straturi. apoi Proprietăți Layer ...
- În fereastra Proprietăți strat, bifați caseta de selectare Blocare din linia de straturi Simboluri.
Crearea unui șablon
Dacă ați creat un document pe care dvs. sau alți utilizatori îl veți folosi ca punct de pornire pentru crearea propriilor documente, ar trebui să îl salvați ca un șablon. Avantajul șablonului este că nu se schimbă atunci când o utilizează cineva. Ca și în cazul șabloanelor care apar cu Visio, dacă utilizatorul selectează un șablon. apoi este creat un nou document care moștenește toate atributele șablonului, inclusiv seturi specifice de elemente, pagini frontale și de fundal și chiar forme pre-pregătite pe una sau mai multe pagini.
Pentru a salva un document ca un șablon, urmați acești pași:
- În fila Fișier, faceți clic pe Salvare ca.
- În caseta de dialog Salvare ca care apare:
- Deschideți dosarul în care va fi salvat șablonul.
- În caseta Nume fișier, introduceți numele șablonului.
- În caseta combo Tip fișier, selectați Șablon (* .vst).
- Faceți clic pe butonul Salvați.
Pentru a crea un document bazat pe un șablon particular, deschideți fișierul șablonului. Acest lucru va crea un document nou care moștenește atributele șablonului.
- Deschideți fișierul Plan de cameră .vsd.
- Salvați documentul ca un șablon. Pentru a face acest lucru:
- În fila Fișier, faceți clic pe Salvare ca.
- În caseta de dialog Salvare ca care apare:
- În caseta Nume fișier, tastați numele șablonului Office.
- În caseta combo Tip fișier, selectați Șablon (* .vst).
- Faceți clic pe butonul Salvați.