Creați o compoziție.
Deschideți o fotografie adecvată, de exemplu cu nori, pe care o vom folosi ca fundal principal (Figura 1).

Transferăm imaginea de fundal (nori) în munca noastră principală (în fișierul creat). Deoarece imaginea nori este mai mică decât documentul creat, utilizați comanda rapidă Ctrl + t pentru a apela modul Transformare și a întinde imaginea de fundal la dimensiunea dorită. În același timp, pentru a păstra proporțiile, țineți apăsată tasta Shift.
Descărcați următoarea imagine sursă - Castelul Fairytale. De exemplu, aici este un Castel. construit pe stânci.
În orice mod convenabil pentru dvs., tăiați chiar Castelul și transferați-l în fundal cu norii, asta ar trebui să se întâmple (Figura 2).

Să schimbăm nuanța de culoare a Castelului nostru. Pentru asta, fiind pe stratul castelului. accesați meniul Imagine. Selectați: Balanța corecție-culoare. setați valorile pentru Cyan, Magenta și Galben, după cum se arată în figura de mai jos (Figura 3) și faceți clic pe Ok.
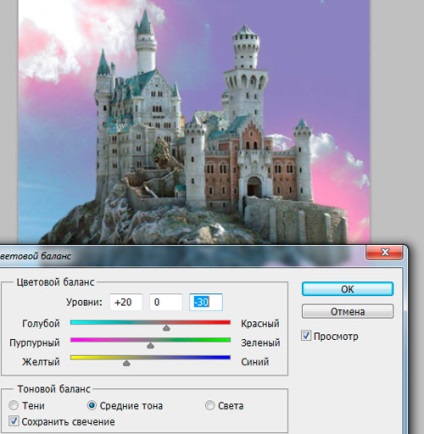
Și acum adăugați la compoziția noastră Peisaj. Pentru ao crea pe paleta de unelte, selectați instrumentul Pen. Desenați o punte mică, pentru aceasta pe panoul din partea de sus, selectați valoarea: Contururi. instrument pen. setați caseta de selectare la valoarea: Optimizați și selectați primul mod: Adăugați în zona conturului (Figura 4).
Creați un nou strat. Pe acest strat, setați primul marcator și țineți apăsată tasta Shift la o mică distanță, setați al doilea marcator. Avem o linie orizontală netedă.
Setați cel de-al treilea marcator la o înălțime mică și țineți apăsată tasta Shift pentru a seta cel de-al patrulea marcator Acum am creat două linii drepte orizontale.
Pentru a umple conturul nostru, faceți clic pe linia creată cu butonul drept al mouse-ului și alegeți: Completați conturul. Am ales culoarea verde (Figura 5).

Acum trageți fundul podului nostru cu linii curbe. Creați un strat nou, selectați aceiași parametri pentru instrumentul Schiță, setați primul punct, mutați cursorul în direcția dorită, apăsați butonul stâng al mouse-ului și trageți, rezultând liniile curbe. Culoarea de umplere este neagră (figura 6).

Acum, folosind curbele, desenați o pajiște verde (Figura 7).
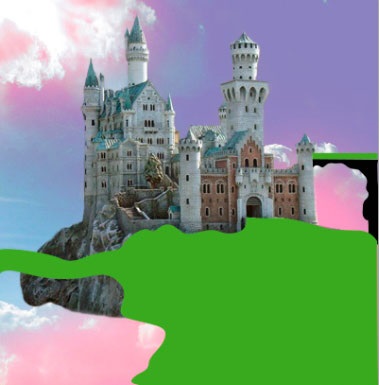
Fiecare obiect nou, trage pe un nou strat. Asta am obținut ca rezultat (Figura 8).

Înainte de a aplica texturile, trebuie să ștergem părțile inutile, inutile ale Castelului. Du-te la strat cu Lock. În bara de instrumente, selectați Peria neagră moale. și fiind pe masca stratului, începem să scoatem părțile suplimentare.
Odată eliminate toate inutile, vom încărca în munca noastră o textura cu iarba verde și acoperă cu ajutorul său întreaga zonă verde. Stratul cu iarba verde este setat deasupra stratului cu cerul, dar sub stratul cu Blocul (Figura 9).

În bara de instrumente, selectați instrumentul Ștampilă. Determinați dimensiunea pensulei, pe bara de sus, bifați butonul Activ și inferior (Figura 10).
Pentru a instala un eșantion pe care îl vom clona (și vom clona pe iarbă verde), ținem apăsată tasta Alt și vedem imediat că sa format pictograma vederii.
Apăsați butonul stâng al mouse-ului, așa că determinați sursa și trageți cursorul nostru, în locul cântecului în care vrem să facem iarba verde. Odată ce clonarea este finalizată, ascundeți stratul de iarbă verde, făcând clic pe oglinda din apropierea acestui strat. Aceasta ar trebui să obținem (Figura 11).

În același mod în care am aplicat textura iarba verde la curățare, folosind instrumentul Stamp. "închideți" celelalte zone neimpozitate din compoziția noastră.
Încărcați textura pietrei rutiere. selectați instrumentul Ștampila de pe bara de unelte, țineți apăsată tasta Alt în textură și apăsați butonul stâng al mouse-ului. Transferăm mostra noastră pe calea albă și începem clonarea stratului. Aceeași metodă clonează imaginea Stâncii. Asta am obținut (figura 12).

Acum să creăm un castel de basm. Pentru a face acest lucru, inserați un model de șah în documentul nostru (Figura 13).
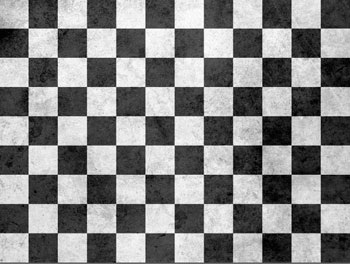
Trebuie să schimbăm puțin forma. Pentru a face acest lucru, în meniul Edit, selectați: Transform-Perspective și schimbați ușor geometria modelului de verificare (Figura 14).

Setați modul de amestecare la Lumină moale. opacitate mai mică la 70%. Apoi, în modul Deformare (Editare-Transformare-Deformare), schimbăm forma modelului de verificare în forma peisajului nostru.
În bara de instrumente, luați o perie neagră neagră cu opacitate 100% și pe masca de strat a modelului în formă. Începem să eliminăm modelul care a lovit celelalte părți (Figura 15).

Schimbați modul Suprapunere pentru acest strat la Fine. Că Rock-urile noastre au o singură compoziție cu Castelul. da-i luminozitate. Pentru a face acest lucru, în meniul Imagine alegeți: Corecție-Luminozitate / Contrast. Măriți valoarea luminozității și micșorați-o pentru contrast (Figura 16).
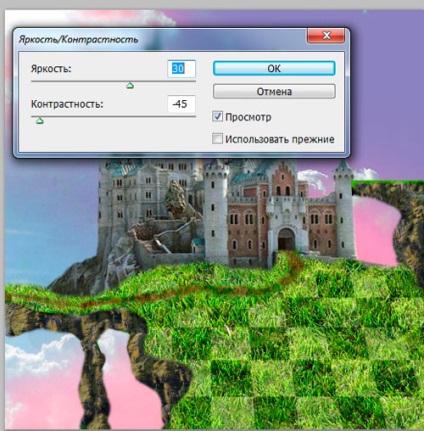
Și acum vom adăuga la munca noastră nu pietre mari care vor da compoziției o privire mai completă. Pentru aceasta, încărcați piatra (Figura 17).
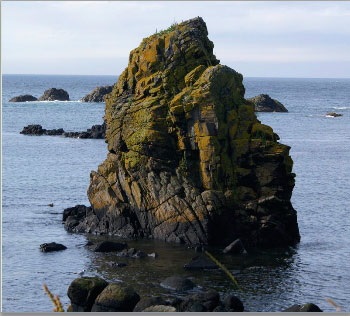
Stratul cu Rock este plasat pe toate celelalte straturi. Adăugați o mască pentru straturi și începeți să dați stilului nostru forma potrivită. Noi numim Transformare. comanda rapidă de la tastatură: Ctrl + t și reduceți ușor dimensiunea (la discreția dvs.).
Apelați modul Deformare și schimbați unghiul Rock. Acum adăugați Gradientul la Rock-ul nostru. Faceți dublu clic pe stratul Rock. În fereastra care se deschide, verificați următoarele: Gradient suprapus. Alegeți modul: Suprafață-Lumină moale. opacitate: 85%. unghi: 120 deg. stil: liniar. Gradient: de la negru la transparent. Se face așa (Figura 18).

Copiați metoda, creați oa doua copie a Rock-ului și reflectați-o orizontal. Creați umbre din Rock. Pentru a face acest lucru, creați un nou strat deasupra primei roci, selectați o perie neagră neagră cu o opacitate mică de 35% și începeți desenul sub piatra umbroasă. Apoi faceți clic pe Filter-Blur-Blur by Gaussian. raza valorii este de 5 pixeli. Doar trageți o umbră sub a doua piatră pe noul strat.
Pentru a crea o imagine mai visatoare, adăugăm copaci și heringbones la munca noastră (Figura 19).

Deasupra stratului cu primul arbore, creați un nou strat. Alegeți o perie neagră, cu o opacitate de 30% și începeți să desenați umbre. Fiecare umbră din copac este desenată pe un nou strat. Apoi, utilizați filtrul Gaussian Blur (setați valorile neclare la 9 pixeli pentru toate umbrele).
Adăugăm la lucrarea noastră elementele podului și ale turnului (figura 20). Aplicând la ele Transformarea. prin apăsarea tastei rapide de la tastatură Ctrl + t. Dacă este necesar, schimbați noile elemente ale parametrilor compoziției: Ton culoare / Saturație și Echilibru culoare.

În finalul lucrării vom crea pe fondul fundal din spatele blocării un cadru interesant din ramuri cu frunze de cireșe. Și vom aplica filtrul Gaussian Blur-Blur. raza estompării este setată la 4,8 pixeli (Figura 21).

Pentru a completa imaginea de basm, să adăugăm câteva efecte de lumină.
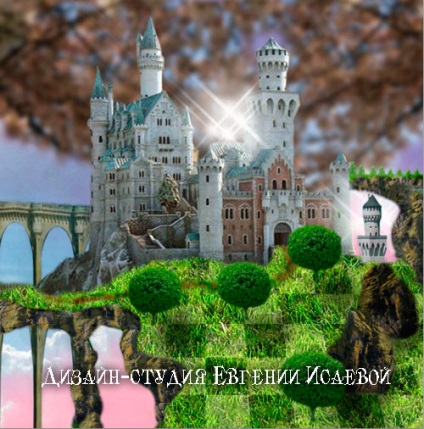
Ca rezultat, avem o compozitie minunata a unui castel de aer de poveste (Figura 22).
Toate cele mai bune pentru tine.
Lecții HTML
CSS lecții
Articole
instrumente
Șabloane de site web
cărți
ornamentare
Site web de la A la Z
Câștigați bani online
Înșelăciune pe Internet
Protecția muncii
MARIURI MODULARE
PHP LECTII
Serviciile
script-uri
SEO
jQuery
Evaluarea specială a condițiilor de muncă (SOT) - AWP
Sisteme de plăți pe internet
ÎNVĂȚĂMÂNTUL FOTOSHOPULUI
Secțiunea secretă
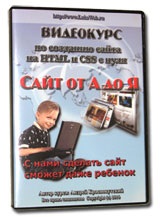
Cu noi facem un site web
chiar și un copil poate!
"Website de la A la Z"
Aflați mai multe >>>
Vrei să câștigi bani?
2 Urovnevaja
Program de afiliere!
Alăturați-vă acum.
Imagine modulară: luxul roșu de catifea
Modular Abstraction: Energia soarelui
Imagine modulară: Trandafiri albi
Imagine modulară: Cascadă
Imagine modulară: Orhideele
Inregistrare domeniu
OOO "PC" LuxStroy "
Dacă doriți
site-ul nostru, instalați
Linkul nostru. și
Primiți cadouri.