Primul pas este să conectați imprimanta la computer printr-un cablu USB la orice port de lucru de pe computer. Atunci când alegeți computerul în care va fi conectată imprimanta, este necesar să se țină seama de faptul că calculatorul nu ar trebui să funcționeze la limita capacităților sale, adică întotdeauna să fie încărcate, amintiți-vă că imprimanta de rețea va fi disponibilă numai atunci când computerul este pornit.
După aceea, pe calculatorul la care am conectat imprimanta (inclusiv însuși imprimanta), apăsăm pe "Start" - "Dispozitive și imprimante".
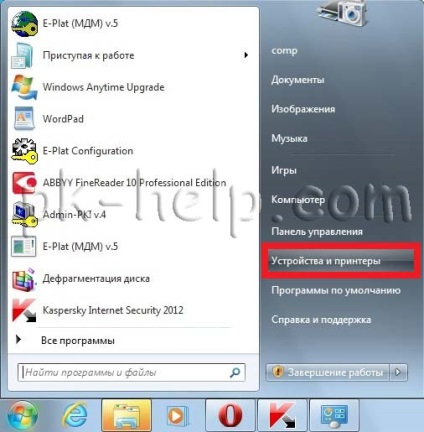
În fereastra deschisă, dați clic pe "Instalați imprimanta".
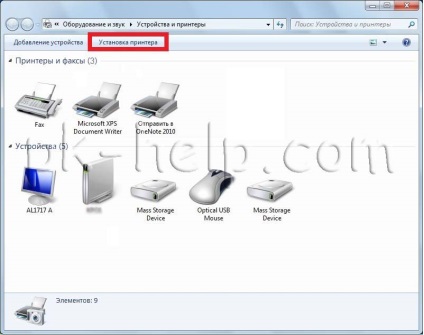
În fereastra Adăugare imprimantă, selectați "Adăugați imprimanta locală".
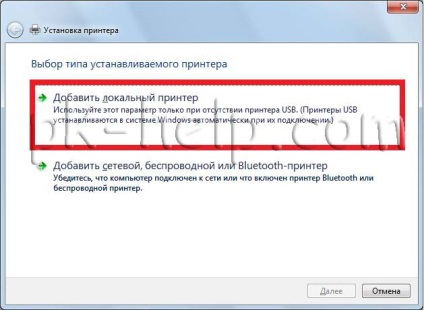
În fereastra următoare, selectați "Utilizați un port existent" și selectați portul USB.
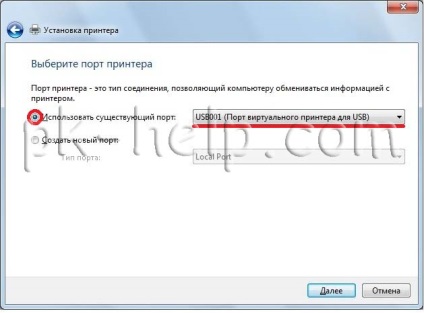
Pasul următor, selectați driverul pentru imprimantă în lista de drivere de multe ori nu, în acest caz, faceți clic pe „Have Disk“ și specificați calea în cazul în care sunteți conducătorul. Driver de pe imprimantă poate fi găsit fie pe discul livrat împreună cu imprimanta, sau pe Internet (dacă ați descărcat driverul de pe Internet, să fie conștienți de faptul că acestea sunt gratuite, iar în cazul în care unele sau oferta pay-per-descărcare on-line, recomandăm găsirea un alt site, cel mai bun descărcarea de conducător auto de pe site-ul producătorului imprimantei).

Următorul pas va fi să introduceți numele imprimantei, așa cum va fi numit pe computer.
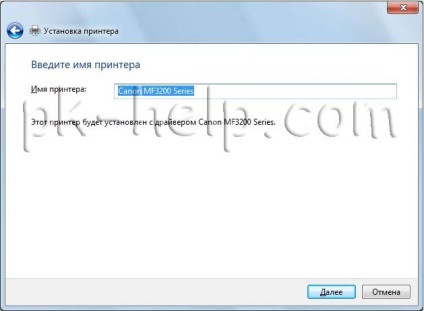

La finalizarea tuturor setărilor vi se va solicita să alegeți dacă doriți să utilizați imprimanta implicită (dacă este utilizat singur priter, lăsați caseta de selectare) și pentru a testa imprimanta, faceți clic pe „Print Test Page“.
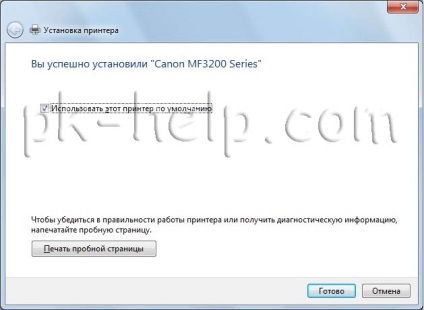
Apoi, veți vedea imprimanta conectată în lista de dispozitive.
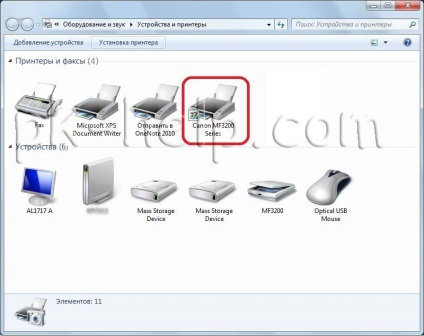
Acum a venit rândul său, a regla priter pe alte computere din rețea, dar pot exista unele dificultăți, în special atunci când începe să conectați imprimanta de rețea la un alt computer, primiți o casetă de intrare de conectare și parola.
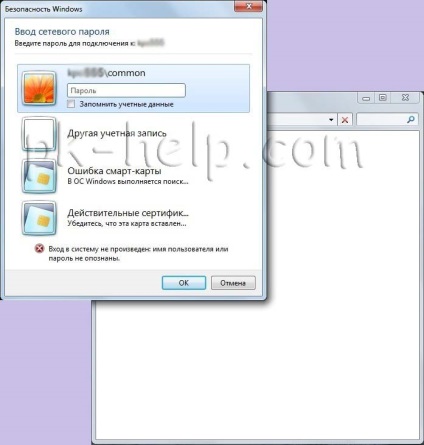
Pentru a evita acest lucru, trebuie să faceți clic pe butonul Conectare la rețea de pe computerul la care este conectată imprimanta.
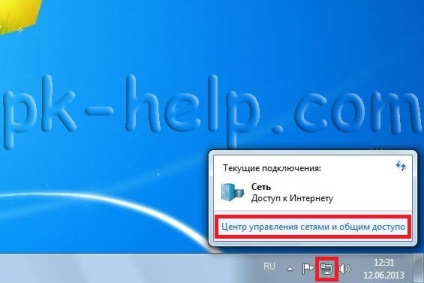
În fereastra Centrul de rețea și de distribuire care se va deschide, dați clic pe "Editați setările suplimentare pentru partajare".
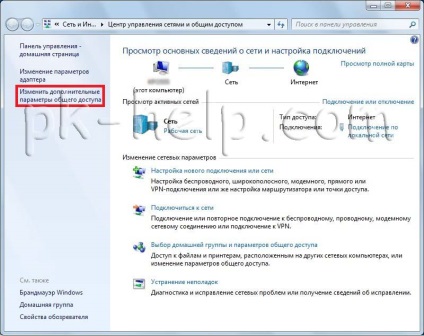
- Activați descoperirea rețelei;
- Activați partajarea de fișiere și imprimante;
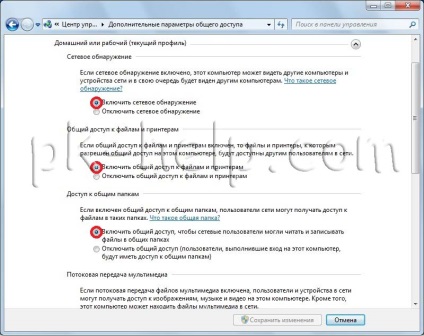
- Dezactivați partajarea cu protecție prin parolă.
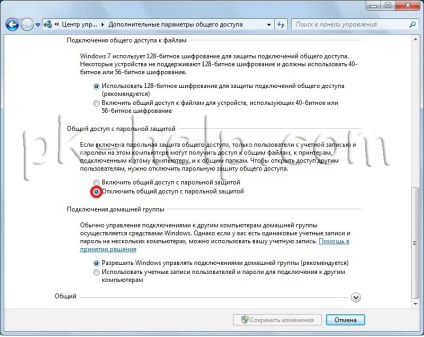
Acum, mergeți la computerul la care vrem să conectăm o imprimantă de rețea partajată. Apăsăm pe "Start" - "Dispozitive și imprimante".
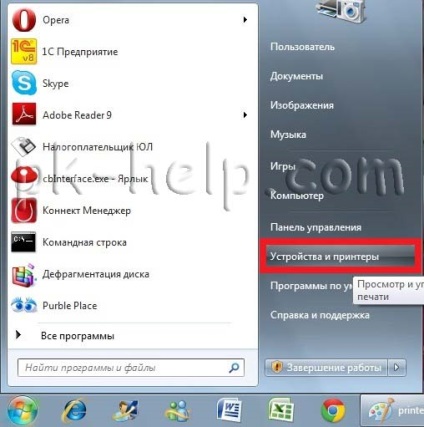
În fereastra dispozitivelor conectate, selectați "Instalați imprimanta".
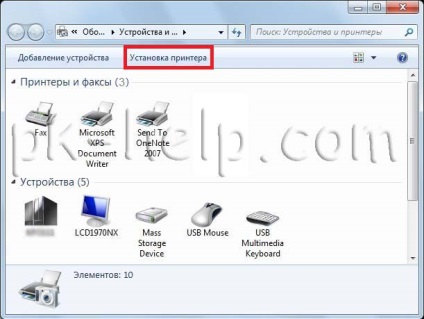
În fereastra următoare, selectați "Adăugați rețea, imprimantă fără fir sau Bluetooth".
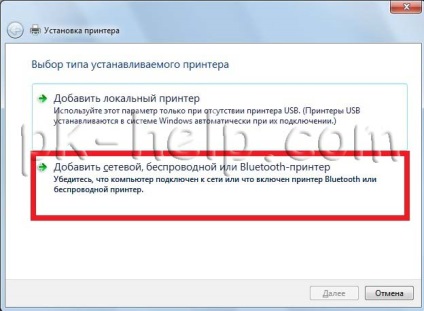
Imprimanta va căuta rețeaua, după ce veți vedea imprimanta pe care doriți să o conectați, faceți clic pe ea și faceți clic pe "Next".

În timpul instalării imprimantei, poate apărea fereastra de instalare a driverului, dacă apare fereastra, dați clic pe "Instalați driverul".

După aceea, apare fereastra pentru instalarea cu succes a imprimantei, dați clic pe "Următorul".
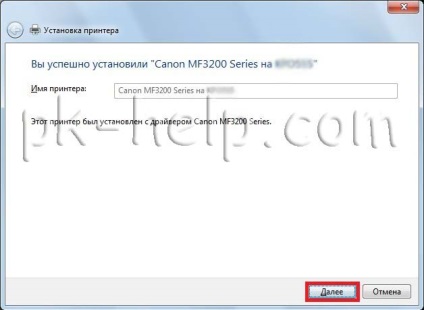
Apoi, în fereastra următoare va fi posibilă selectarea imprimantei implicite de conectat și testarea imprimantei, imprimarea unei pagini de test.

În acest moment, setarea imprimantei de rețea poate fi considerată finalizată.