Numărul paginilor, anteturile și subsolurile
În această lecție, veți învăța cum să organizați numere de pagini și să adăugați antete și subsoluri în document
Cum să numere pagini
Paginile din mai multe documente, mai ales cele mari, trebuie să fie numerotate. Word oferă mai multe opțiuni pentru plasarea și formatarea numerelor de pagină. Numărul paginilor este întotdeauna o parte a antetului sau a subsolului. Puteți plasa în mod independent numărul paginii în antet sau subsol și puteți introduce și alte informații suplimentare. Pentru a numera paginile unui document, procedați în felul următor.
1. Selectați Insert -> Numbers Page. Se afișează caseta de dialog Numărul paginii (Figura 18. 1).
2. Din lista derulantă Position (Poziție), selectați cerința:
Începutul paginii (antetul) sau partea de jos a paginii (subsolul).
3. Din lista derulantă Aliniere, selectați cea dorită:
Stânga, De la centru sau dreapta. De asemenea, puteți alege Inside sau Outside dacă imprimați pagini cu două fețe și doriți ca numerele paginilor să fie localizate în interiorul (adică lângă legare) sau în afara (adică, departe de acesta).
4. În mod implicit, numerele paginilor sunt afișate în cifre arabe (1, 2, 3 etc.). Pentru a modifica formatul (de exemplu, i, ii, iii), faceți clic pe butonul Format și selectați formatul dorit.
5. Faceți clic pe butonul OK.
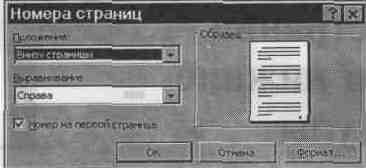
Fig. 18. 1. Caseta de dialog cu numărul paginii
Imprimarea pe două fețe poate fi obținută de la o imprimantă convențională. Lecția 14 a vorbit despre cum să setați marginile pentru o imprimare pe două fețe.
Când inserați numere de pagină folosind procedura descrisă mai sus, Word le va face parte din antetul sau subsolul documentului.
Ce sunt anteturile și subsolurile
• Același antet sau subsol pentru fiecare pagină a documentului.
• Un antet sau subsol pentru prima pagină a documentului și altul pentru toate celelalte pagini.
• Un antet sau subsol pentru pagini uniforme și altul pentru pagini impare.
• Dacă documentul dvs. este împărțit în secțiuni, puteți crea diferite antete sau subsoluri pentru fiecare secțiune.
Crearea și editarea anteturilor și subsolurilor
Pentru a insera un antet sau subsol într-un document sau pentru a edita unul existent, urmați acești pași.
1. Dacă documentul dvs. este împărțit în secțiuni, poziționați cursorul oriunde în secțiunea în care doriți să plasați subsolul.
2 Faceți clic pe Vizualizare -> Anteturi și subsoluri. Word va comuta la modul de aspect al paginii și va afișa antetul paginii curente, închis într-un cadru punctat neprintabil (Figura 18. 2). Textul simplu al documentului devine slab și apare bara de instrumente Anteturi și subsoluri. În acest panou, faceți clic pe butonul Antet / Subsol pentru a comuta între anteturile diferite ale paginii curente.

Fig. 18. 2. Bara de instrumente Anteturi și subsoluri
3. Introduceți textul antetului sau subsolului utilizând tehnicile obișnuite de editare a textului. Utilizați butoanele barei de format pentru a alinia textul în antet / subsol.
4. Aplicați butoanele rămase ale barei de format așa cum este descris în Tabelul. 18. 1, pentru punerea în aplicare a acestor acțiuni.
5. Când ați terminat, faceți clic pe butonul Închidere din bara de instrumente Anteturi pentru a reveni la textul documentului.
Tabelul 18.1. Butoanele barei de instrumente Anteturi și subsoluri
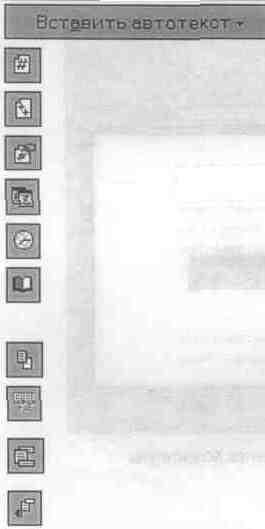
Include o intrare AutoText (vezi Lecția 15)
Inserie un număr de pagină Include un număr total de pagini Formatarea unui număr de pagină Introduce o dată Introduce o oră
Deschide caseta de dialog Page Setup pentru a seta câmpurile (a se vedea lecția 14)
Afișează textul ascuns al unui document
Creează același antet / subsol ca cel precedent
Comută între antet și subsol
Afișează subsolul anterior
Afișează următorul subsol
Închide bara de instrumente Antet și subsol și revine la textul documentului
Creați diferite antete și subsoluri pentru pagini diferite
Word implicit la același subsol pentru toate paginile dintr-o secțiune sau document. Singura modalitate de a crea anteturi și subsoluri diferite pentru diferite părți ale documentului este să împărțiți documentul în două sau mai multe partiții, după cum este descris în lecția 14. Apoi puteți utiliza metoda descrisă mai sus pentru a crea propriul antet / subsol pentru fiecare secțiune.
În plus față de utilizarea partițiilor, puteți selecta următoarele opțiuni.
• Un antet / subsol pentru prima pagină și celălalt pentru celelalte.
• Un antet / subsol pentru pagini impare și altul pentru pagini cu numere egale.
Pentru a seta unul sau mai mulți parametri din cele de mai sus, procedați după cum urmează.
1. Selectați Vizualizare -> Antet și subsol.
2. Faceți clic pe butonul Page Settings din bara de instrumente Header and Footer. Word deschide caseta de dialog Page Setup în modul Layout (Figura 18.3).
3. În rubrica Distinguish headers and footers, bifați caseta de validare și / sau prima pagină.
4. Faceți clic pe OK pentru a închide caseta de dialog Page Setup.

Fig. 18. 3. Selectarea proprietăților subsolului din caseta de dialog Page Setup
După ce ați selectat una sau mai multe antete și subsoluri, utilizați metoda descrisă mai sus în această lecție pentru a introduce și edita textul antetului. De exemplu, ați setat notele de separat separate pentru pagini parțiale și impare. Dacă cursorul se află pe o pagină uniformă, aveți posibilitatea să introduceți și să editați textul care va fi pe pagini uniforme. Când faceți clic pe butonul Du-te la Următor din bara de instrumente Header and Footer, veți merge la subsol pentru pagini impare.
În această lecție, ați învățat cum să inserați numere de pagini, anteturi și subsoluri în documentul dvs. În următoarea lecție, veți învăța cum să creați liste numerotate și cu bullet.