Astăzi vom înțelege cum să desenați un model scanat în Corel cu instrumentul Pen Tool și Shape Tool.
În primul rând, ne vom deschide în Corela sau vom copia modelul pe care îl vom desena.

Selectați instrumentul Pen
Și începem să urmărim încet prima linie aleasă de noi, stabilind punctele în locurile în care curba schimbă direcția. Pentru un accident vascular cerebral, am pus un punct la începutul liniei noastre și nu eliberăm butonul mouse-ului, puțin în partea laterală. Se afișează un punct și două ghidaje

Din moment ce avem o curbă lină (un singur cot), nu ezitați să o perioadă de la sfârșitul curbei, de asemenea, ușor trageți, fără a elibera butonul mouse-ului - curba vygnetsya în direcția în care se trage (lucra). Faceți dublu clic pe ultimul punct pentru a finaliza linia. Deocamdată, este ceva asemănător unei linii pe o schiță, dar nu vă descurajați, instrumentul Shape intră în joc.
Acest tip de curbă va avea o curbă dacă dăm clic pe instrumentul Shape în punctul de sus. Cele două săgeți pe care le vedeți sunt ghidaje, pentru care vom trage pentru a schimba forma curbei. Experimentați cu lungimea și direcția ghidurilor de a poziționa curba exact în conformitate cu schița.
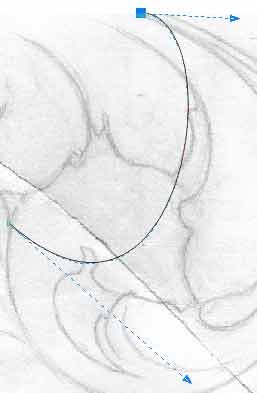
Asta ar trebui să se întâmple în cele din urmă.
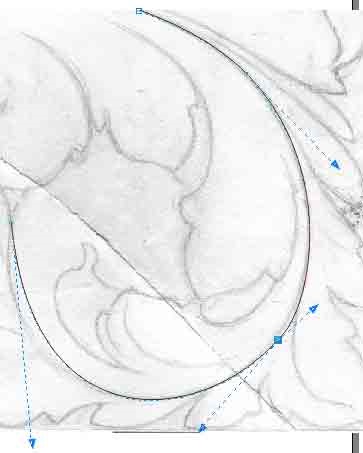
Dacă nu puteți realiza potrivirea perfectă a curbei și liniei în schiță, atunci adăugați puncte de referință (noduri) făcând dublu clic pe curbă în locul unde ar trebui să fie nodul. Și cu ajutorul ghizilor, dați curbei o formă dorită.
Ar trebui să ne amintim că, în funcție de tipurile de noduri din Corela, trei
Cusp, neted și simetric.
Adică nod unghiular, netezit și simetric. În mod implicit, un nod netezit este adesea creat pe curbă, ceea ce ne împiedică să obținem schimbări clare în curbă. Pentru a comuta tipul nodului, faceți clic pe pictograma corespunzătoare. Experimentați cu diferite tipuri de noduri, întinzând ghidajele în diferite direcții pentru a înțelege cum funcționează acest lucru. Deși personal folosesc adesea un nod ca Cusp pentru a crea schimbări în curba oricărui nivel de netezime. Asigurați-vă că curba dvs. corespunde liniei din imagine și era netedă și frumoasă.
Acum crește grosimea curbei până la etapa în care se va afla în model. Să acordăm atenție colțului din dreapta jos al ecranului. Faceți clic pe culoarea umplerii și setați parametrii, ca în figură.
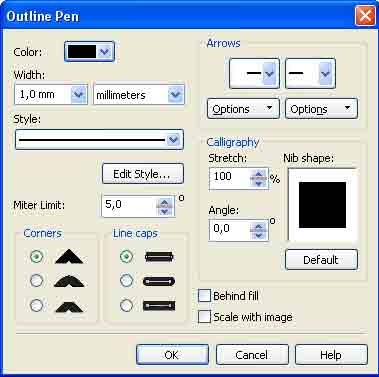
Ajungem aici într-o astfel de curbă.
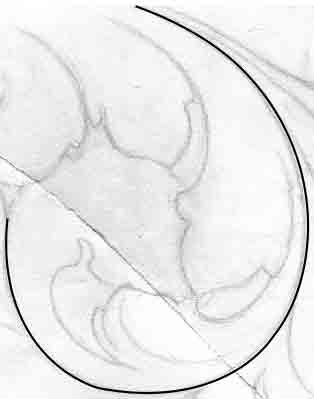
În același mod, rotiți toate liniile desenului. Ie Utilizând instrumentul Pen, trageți o curbă aproximativă, reglați Shape Tool pentru rezultatele dorite. Câteva sfaturi:
1. Dacă este dificil de gestionat imediat cu o curbă lungă, trageți-l în părți, pe segmente. Fiecare cantillum curl.
2. Când ați tras o secțiune a curbei și urmează să desenați următoarea, începând de la capătul sau mijlocul primei, începeți desenul ușor în lateral. În loc, atașați apoi, trăgând începutul sau orice alt nod, utilizând instrumentul Formă.
3. Pentru a așeza segmentele exact unul în altul, activați butonul radio View-Snap To Objects.
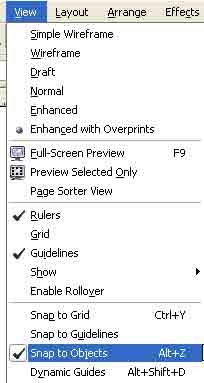
Atunci când vă alăturați curbelor, vor fi "desenate" una de alta. Asigurați-vă că nu există decalaje între curbe care ar trebui să fie o singură linie, chiar și la mărire mare.
Dar a fost o digresiune lirică. În acest timp, am tras deja toate curbele și le-am schimbat grosimea în același mod ca și primul. Pentru a nu le schimba unul câte unul, când am pictat totul, am subliniat toate curbele cu un cadru folosind Shape Tool sau Pick Tool și am ales tipul potrivit de umplere pentru toate (este același ca și pentru unul).
Iată ce am obținut ca rezultat:

Aproape făcut. Acum, făcând clic pe instrumentul nostru de desenare scanat Pick Tool, trageți-l în lateral, astfel încât să nu intervină.
Există o altă modalitate de a ne decora modelul. La urma urmei, sigur, undeva, dorim să facem linia mai groasă, iar undeva din contră, vrem să o terminăm până la capăt. Cum se face acest lucru?
Alegeți instrumentul selectați întreaga curbă, faceți clic pe ea cu butonul din dreapta al mouse-ului, selectați Combină. Aceasta va reduce toate liniile noastre disparate într-o singură curbă. Apoi, asigurându-vă că este selectată curba noastră, mergeți la meniul Arrange - Convert Outline To Object. Facem acest lucru pentru ca linia noastră să devină un obiect. Suna confuz, dar acum o voi explica.
Selectați forma noastră cu ajutorul instrumentului Formare. Ne extindem mult desenul (acest lucru se poate face cu rotița mouse-ului) și arăta - unde era o linie care denota curba și se mișca în centru, acum sunt 2 și limitează curba din două părți.
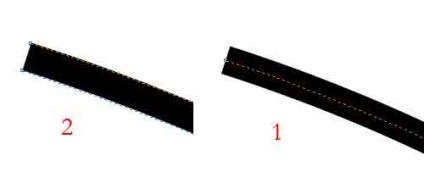
Și vedem noduri familiare. Deci, le putem edita cu ajutorul instrumentului Shape. adăugând altele noi, dacă este necesar. Lângă instrumentele de schimbare a tipului nodului există două comutatoare - în linie și înapoi la curbă. Dacă aveți nevoie de un segment ideal drept, faceți clic pe el și apăsați comutatorul Linie. În consecință, pentru curbă, comutatorul Curve.
În această figură, am făcut o îngroșare mică la intersecția segmentelor și am încheiat curba cu o coadă mică (comparați cu cea vecină). Eu nu sunt un stăpân de modele, așa că nu voi aduce modelul, las totul la imaginația ta :)
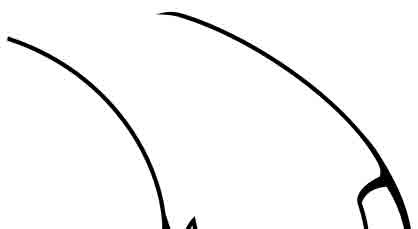
Pentru a înțelege instrumentul Pen este uneori dificil, dar odată ce vă simțiți confortabil, nu veți mai avea un instrument mai obedient și mai convenabil. Dacă nu funcționează, încercați din nou sau puneți o întrebare în acest thread :) Mult noroc.
