
Stabilirea unei parole pentru un cont în Windows 10 este cea mai ușoară cale de a vă proteja, dar nu vă va salva de la intruși grave. Cu toate acestea, pentru utilizarea la domiciliu, setarea unei parole este cea mai bună soluție.
Setați o parolă pentru un cont de utilizator
1. Faceți clic pe "Start" și mergeți la "Setări" (pictograma roată).
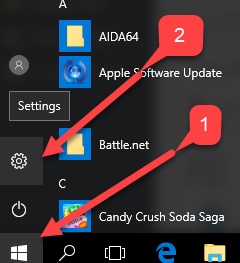
2. În fereastra nouă, selectați elementul "Conturi".
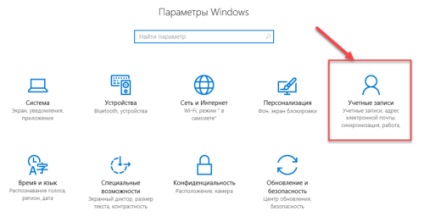
3. Mergeți la "Opțiuni de introducere".
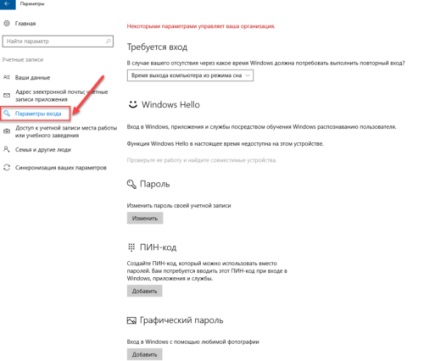
4. Dacă aveți deja o parolă și doriți să o modificați, faceți clic pe "Modificare". Dacă parola nu este deja setată, faceți clic pe "Adăugați".
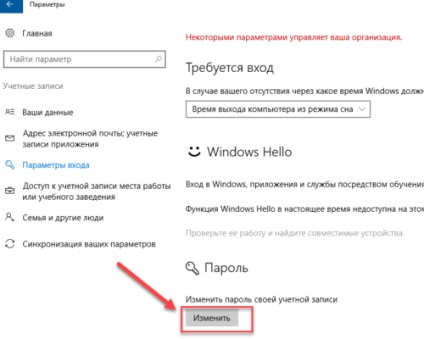
5. Specificați o nouă parolă, introduceți din nou parola și introduceți un indiciu pentru parolă. Încercați să setați parole complicate care nu pot fi selectate rapid de forța bruta. Indiciul vă ajută să vă amintiți parola pe care ați creat-o dacă o uitați. Încercați să specificați în informațiile de informații despre parolă că numai dvs. vă puteți gândi la parolă. În caz contrar, indiciul va funcționa împotriva dvs.
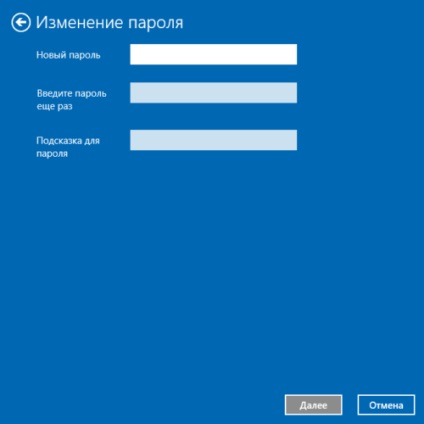
După introducerea parolei și promptului, dați clic pe "Următorul".
6. În fereastra următoare, sistemul vă spune că parola a fost creată, iar data viitoare când vă conectați, puteți utiliza deja noua parolă pe care tocmai ați creat-o. Faceți clic pe "Finalizare" pentru a termina.
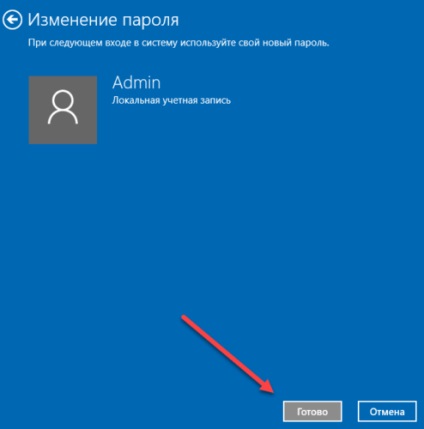
Felicitări, noua dvs. parolă a fost creată. Acum, data viitoare când porniți Windows 10, ieșiți din modul de blocare sau de hibernare, va trebui să introduceți parola.
Puteți bloca cu forța computerul apăsând combinația de taste Win + L și încercați să deblocați computerul cu o nouă parolă.
Setați o parolă utilizând linia de comandă
Capitolul de mai sus descrie modul de setare a unei parole în interfața Windows. Pentru utilizatorii avansați, poate fi interesant să știți cum să setați parola pe un computer Windows 10 folosind linia de comandă.
1. Pentru a seta parola contului în Windows 10 utilizând linia de comandă, faceți clic dreapta pe meniul Start și selectați "Command Prompt (Administrator)". Vi se va da un prompt de comandă cu drepturi de administrator.
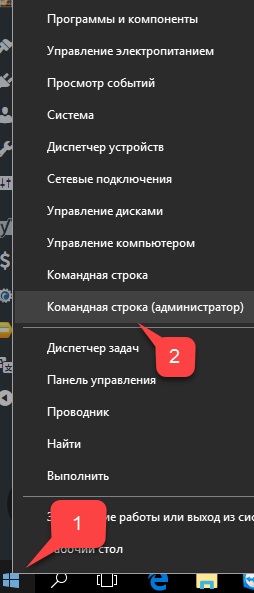
2. Introduceți utilizatorii net la linia de comandă și apăsați Enter. Veți vedea o listă a tuturor utilizatorilor de computer local.
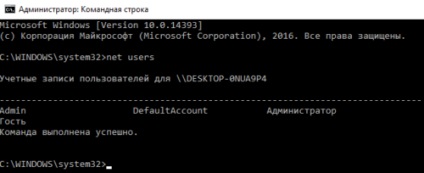
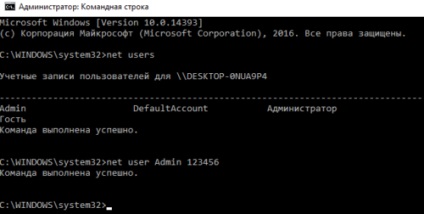
Vom include cerința de a introduce un nume de utilizator și o parolă
Pentru ao activa, procedați în felul următor:
1. Faceți clic dreapta pe meniul Start și selectați "Run" sau o combinație de taste Win + R.
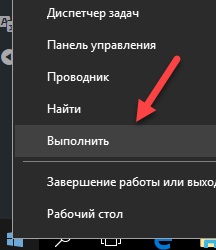
2. În fereastra care apare, introduceți userpasswords2 de control și apăsați OK sau Enter.
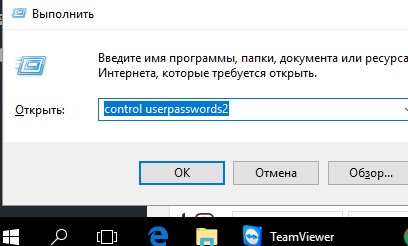
3. Selectați contul Windows și bifați caseta de lângă "Solicitați numele de utilizator și parola". Windows vă cere să introduceți parola utilizatorului. Apoi faceți clic pe OK.
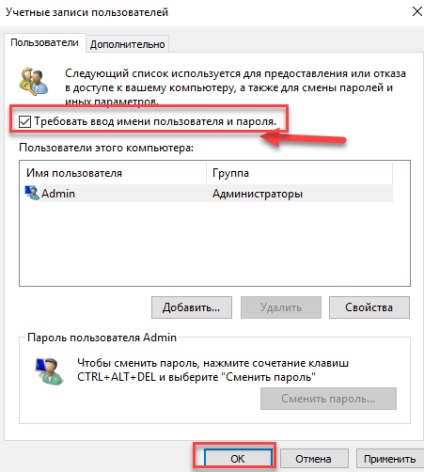
Solicitați parola când vă treziți
Pentru ca computerul să solicite o parolă, nu numai atunci când Windows 10 este pornit și deblocat, dar și când părăsiți hibernarea, sunt necesare următoarele:
1. Faceți clic pe meniul Start - "Setări" - "Conturi".
2. Mergeți la meniul "Opțiuni de introducere".
3. În secțiunea "Conectare necesară", selectați opțiunea "Timp de ieșire din computer de la somn".
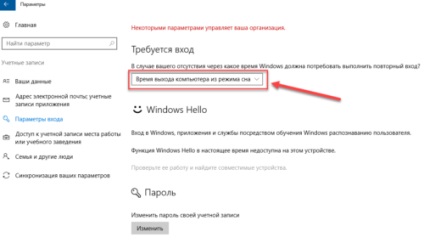
După aceea, când reporniți computerul din modul de așteptare, vi se va solicita să introduceți parola pentru contul de utilizator.
Pentru a regla timpul după care computerul trece în modul de repaus, faceți clic dreapta pe meniul Start și mergeți la "Control Panel".
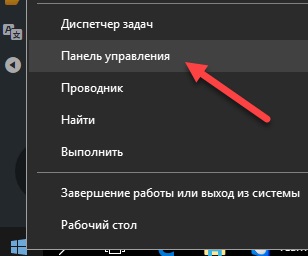
Accesați meniul "Sistem și securitate" - "Alimentare".
În partea dreaptă, selectați "Configurați hibernarea".
În fereastra care se deschide, specificați intervalul de timp prin care computerul trebuie să intre în modul de repaus.
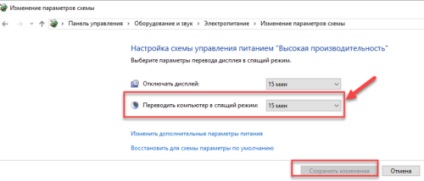
Asta e tot, acum știi cum să introduci parola pe ferestrele 10, și de asemenea, să stabilești ora când computerul este pus în modul somn.