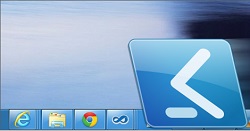
Una dintre aceste metode poate fi plasarea comenzilor rapide pentru aplicațiile necesare pe desktop, dar practica arată că, recent, utilizatorii sunt mai puțin probabil să se mute pe desktop. Ce a mai rămas? Rămâne bara de activități, care va fi discutată mai târziu în acest articol.
Etapele preliminare și încercările nereușite
Despre modul de fixare a aplicațiilor pe bara de activități, pentru ultima lună am fost întrebat de 4 persoane, ceea ce înseamnă că sarcina este în cerere și soluția sa va fi de interes pentru mai mult de o persoană. Acum ne vom uita la soluția acestei probleme.
Se pare că "ce ar trebui să punem icoanele pe bara de sarcini?". Dacă vă uitați la modul în care puteți gestiona comenzile rapide pe desktop sau pe ecranul de întâmpinare, atunci totul este dureros de simplu. De exemplu, unele comenzi rapide aflate pe desktop se află în folderul C: \ Users \ Public \ Desktop. iar comenzile rapide care pot fi găsite pe ecranul inițial sunt "live" în folderul C: \ ProgramData \ Microsoft \ Windows \ Start Menu \ Programs. și aproape toată lumea știe despre asta. Pentru a plasa o comandă rapidă pe desktop sau pe ecranul de întâmpinare, copiați fișierul lnk în dosarul dorit și totul va fi bine. Etichetele sunt șterse exact în același mod. Doar ștergeți fișierul din dosar și toate - scurtătura a dispărut. Dar aici, cu bara de sarcini, totul este diferit și mult mai puțin roșu.
După o scurtă examinare, puteți afla că toate elementele de pe bara de activități se află în dosarul% UserProfile% \ AppData \ Roaming \ Microsoft \ Internet Explorer \ Quick Launch \ User Pinned \ TaskBar. dar ele nu sunt atât de simple cu ei. Dacă copiem o comandă rapidă în acest director, nimic nu se va întâmpla. Adică dosarul va conține pur și simplu un fișier nou, dar nu se va observa efectul vizual.
Apoi, puteți încerca prin instrumentele care vă permit să monitorizați registrul de sistem, să localizați partiția și setările care sunt responsabile pentru elementele de pe bara de activități. Această secțiune a registrului va fi secțiunea HKEY_CURRENT_USER \ Software \ Microsoft \ Windows \ CurrentVersion \ Explorer \ Taskband. unde există cinci parametri. Dar în această secțiune nu veți găsi parametrii care sunt responsabili în mod explicit pentru o comandă rapidă pe care o puteți adăuga, modifica sau șterge. Iată informații despre "distribuția" exactă a tuturor elementelor fixe. Se pare că, exportând acești parametri, puteți recrea doar elementele fixe și toate. Și pentru utilizarea centralizată, această opțiune nu va funcționa, deoarece pentru fiecare utilizator, cel mai probabil, cel puțin ceva diferit va fi alocat barei de activități.
Soluția 1 - Scripting
Așa cum îmi place să spun tuturor, "ceea ce nu poate fi implementat folosind sistemul de registry se poate face cu Windows PowerShell", iar această sarcină nu face excepție. După cum puteți vedea, nu există niciun cmdlet prestabilit pentru rezolvarea unei astfel de sarcini, ceea ce vă va permite să vă reparați elementele pe bara de activități. Prin urmare, va trebui să creați un astfel de cmdlet.
După executarea scriptului, utilizatorul va primi Outlook pe bara de activități.
Acum, să vedem cum este posibil să executați un astfel de scenariu în mod centralizat pe mai multe computere ale companiei.
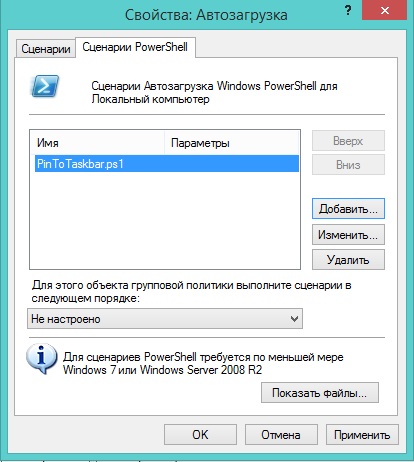
Fig. 1. Configurați setarea politicii
După efectuarea tuturor acestor acțiuni, utilizatorilor li se va atribui pictograma selectată la fiecare încărcare a computerului. Pentru ca scriptul să ruleze doar o singură dată, puteți profita de preferințele de politică de grup (vedeți mai jos un pic).
Soluția 2 - Utilitare GUI și terțe părți
Soluția despre care aflați în această secțiune vă permite să consolidați diferite componente ale sistemului de operare și o comandă rapidă pentru aplicații comune pe bara de sarcini a celor mai recente sisteme de operare de la Microsoft. Pentru a rezolva instrumentele GUI, puteți folosi utilitarul "Pin to 8". care este scris de Serghei Tkachenko.
Utilitarul funcționează bine atât pe sistemele de operare client și server, cu excepția faptului că în Windows 8.1 nu puteți corecta corect comenzile rapide din bara de activități, care sunt plasate într-un dosar cu elementele ecranului inițial. După cum puteți vedea în următoarea ilustrație, utilitarul este foarte ușor de utilizat și imediat după prima deschidere vă veți da seama. Cu ajutorul acestui utilitar veți putea repara orice fișier, dosar, bibliotecă existentă pe computer sau unele elemente de sistem speciale din bara de activități. Din nou, după cum puteți vedea mai jos, făcând clic pe pictogramele "Puneți o bibliotecă" sau "Pictogramă specială" vă oferă o listă a componentelor pe care doriți să le adăugați. În general, totul este simplu și convenabil:
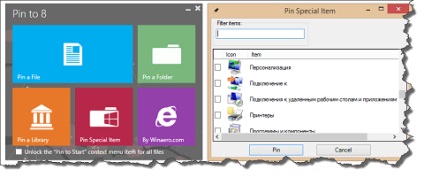
Fig. 2. Aspectul utilității Pin to 8
În mod separat, aș vrea să rețin posibilitatea administrării utilitarului direct din linia de comandă. Pentru a face acest lucru, trebuie să specificați calea spre utilitate, opțiunea / t. care este responsabil pentru securizarea elementului de pe bara de activități, și, de asemenea, introduceți calea spre aplicația care va fi atașată. De exemplu, după cum puteți găsi pe pagina de descărcare a utilitarului, "Pin to 8.exe" / t c: \ DWM \ DWMLoader.exe.
Ei bine, pentru a atașa o dată o aplicație la bara de activități cu acest utilitar, îl puteți copia pe computerele destinație folosind preferințele de politică de grup și apoi utilizați elementul de preferință al sarcinilor atribuite pentru a o rula o dată selectând "Aplicați o dată și nu aplicați din nou "(Applyonceanddonotreapply) în fila" Opțiuni comune "a elementului dvs. de preferințe și, ca declanșator selectați, de exemplu, executarea sarcinii în momentul în care utilizatorul se conectează la sistem.
Se pare că rezolvarea sarcinii date în articolul de astăzi este destul de realistă. Principalul lucru este să decideți ce metodă să remediați elementele din panourile de sarcini. Ne vedem curând!