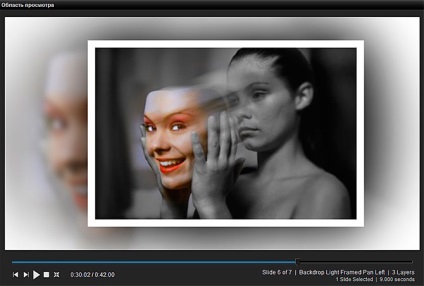
Mascarea unui tip transparent este similară cu mascarea de semifinale pe care ați învățat-o. Este folosit pentru a controla ceea ce vezi și ce nu, dar măștile transparente o fac într-un mod mai direct. Pentru că pentru o mască transparentă, culoarea, luminozitatea sau gradientul indiferent. Singurul lucru care afectează masca transparentă este locația sa.
Rețineți din nou exemplul creării unei măști tradiționale. Ați creat un cerc prin adăugarea unei vinițe la stratul pătrat de culoare constantă. Când ați transformat acest cerc într-o mască transparentă, a lucrat în zona cercului pentru a arăta stratul de culoare albă la care a fost atașat. Deci, literalmente toate măștile transparente funcționează. Acestea afișează stratul mascat în locul în care se găsesc și o ascund oriunde în zona rămasă.
Nu toate tipurile de fișiere acceptă transparența. JPEG, format foarte comun al fotografiei digitale nu acceptă transparență, astfel încât să nu va fi capabil de a utiliza fișierele JPEG ca o mască de transparență. Pentru a utiliza imaginea ca o mască transparentă, va trebui să găsiți formatul de fișier care acceptă transparența. Astfel de formate comune includ PSD. PNG, GIF și TIFF.
Să spunem că folosești inima. Adăugați imaginea inimii ca strat în lista de straturi, transformați acest strat într-o mască și se va lega de stratul de dedesubt. Acest lucru va face ca imaginea mascată să apară sub forma unei inimi.

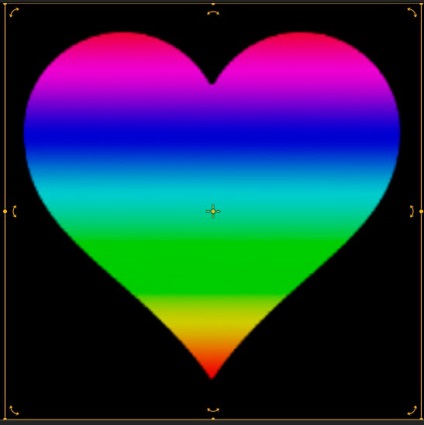
La fel ca și pentru măștile de semifabricate, puteți alege tipul de mască inversată. O astfel de mască inversată ar bloca întreaga zonă a inimii.

Chiar și fără a avea imagini mascate, puteți face diapozitive minunate folosind măști transparente. Să examinăm un exemplu în care vom crea un colaj în mișcare cu două imagini. Unul dintre ele va servi ca fundal, iar celălalt va fi deghizat și va crea un plus interesant pentru diapozitiv. Pentru a crea un efect, puteți selecta orice pereche de imagini din colecția dvs.
Pentru a crea o mască transparentă de amestecare
1. Creați un diapozitiv nou cu oricare două imagini.
2. Setați timpul de transmisie la 6 secunde și timpul de tranziție la 2 secunde.
3. Deschideți fereastra cu setările de diapozitive, faceți clic pe orice strat și accesați fila Opțiuni straturi.
4. Selectați imaginea pe care doriți să o transformați într-un fundal și mutați-o în stratul 2.
Pentru a pregăti un diapozitiv pentru efect, faceți mici modificări vizuale în diapozitiv, începând cu fundalul.
5. Selectați stratul 2 și modificați modul de umplere pentru a umple cadranul.
6. Faceți clic pe fila Ajustări.
7. Selectați caseta de selectare Color for Layer 2, lăsând culoarea gri.
8. Faceți clic pe fila Opțiuni straturi.
Apoi, vom crea o mască care vă va permite să controlați modul în care stratul 1 arată în diapozitiv.
9. Selectați stratul 1.
10. Faceți clic pe pictograma (+) pentru a crea un strat nou. Executați comanda Adăugați stratul de mascare> Adăugați stratul de culoare din meniul derulant.
11. Selectați culoarea roșie și faceți clic pe OK. pentru a adăuga un nou strat. Rețineți că culoarea măștilor transparente nu contează. De exemplu, culoarea roșie este o alegere bună pentru selectarea vizuală a măștilor în proiect.
12. Accesați fila Opțiuni straturi. în panoul Tipul de strat. din lista tip Mască, selectați Transparent.
Masca trebuie atașată la stratul 1 (acum masca 1 este stratul 1). Pentru a finaliza efectul, adăugați o mască la mișcare.
13. Faceți clic pe fila Efecte.
14. Selectați stratul 1 și setați următoarele valori în poziția de pornire:
15. În poziția finală, setați următoarele:
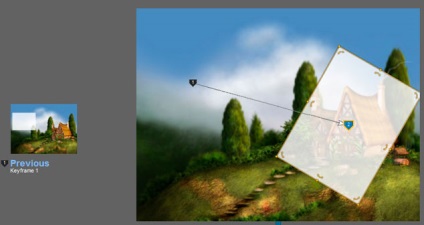
Mai întâi, observați că masca transparentă prezintă stratul 2 numai acolo unde este într-adevăr. Adică atunci când se mișcă și se schimbă pozițiile măștii, se arată stratul numai în locul în care se află.
În al doilea rând, puteți muta masca, stratul pe care îl maschează sau ambele.
Măștile digitale pot fi actualizate. Aceasta este una dintre cele mai puternice proprietăți ale acestei funcții. Puteți muta măștile după voința ta liberă, iar acțiunea de mască se va schimba în funcție de modul în care controlezi masca.
Mișcarea, editarea și corectarea măștilor.
După cum ați văzut în exemplul anterior, puteți aplica măști la mișcare în același mod ca la orice alt strat. Utilizarea mișcării de mască reprezintă o parte esențială a tehnicilor de creare a efectelor reci folosind mascarea. Chiar dacă masca este un tip de strat special, acesta rămâne un strat și toate instrumentele ProShow pentru straturi sunt aplicabile.
Utilizați setările din Panoul de mișcare din fila Efecte din fereastra cu opțiuni de diapozitive pentru a aplica toate tipurile de mișcări către mască. Rețineți că puteți crea cadre cheie pentru a gestiona alocarea sloturilor de timp. În plus, puteți aplica efecte din panoul Reglare din fila Efecte din fereastra opțiunilor pentru diapozitive pentru a descoperi potențialul minunat de mascare atunci când lucrați cu măști în tonuri de gri. Deoarece măștile de polotonizare ajută la nivelul nivelului de gri din strat și efectele de corecție pot schimba aceste niveluri utilizând cadrele cheie, puteți crea efecte minunate. Lucrul cu măști de poloton, experimentați cu corectarea punctelor alb-negru. În ceea ce privește măștile transparente, experimentați cu opacitate și neclaritate.
Dacă este vital să combinați animația cu transparența, încercați să utilizați fișierul animat GIF. Deși aceste fișiere au o rezoluție semnificativ mai mică, ele susțin transparența.
Mascarea vs. contururi și cadre.
S-ar putea să vă întrebați: "De ce trebuie să folosesc o mască când pot să adaug doar o diapoziție sau un cadru transparent diapozitivului și să obțin aproape același rezultat?" Principalul avantaj al măștilor în comparație cu contururile și cadrele este flexibilitatea lor remarcabilă. Priviți acest lucru dintr-un astfel de unghi.
Vrei să faci o inimă ca cea pe care ai văzut-o mai sus. În loc să utilizați o mască, creați pur și simplu o imagine de inimă cu transparență și trageți-o în diapozitiv. Acest lucru va ajuta la evitarea mascării, dar veți întâmpina unele dificultăți. Ce se întâmplă dacă doriți să mutați inima în jurul diapozitivului? În loc să părăsiți inima în centrul cadrului, va trebui să o mutați de la un loc la altul.
Când utilizați cadrul, veți vedea marginile cadrului și efectul va fi distrus. Nu puteți muta acest cadru deloc, fără a corupe imaginea. Pentru a elimina problema, ce se întâmplă dacă doriți să mutați atât cadrul, cât și imaginea? Ce se întâmplă dacă utilizați mai multe imagini? Toate acestea vă vor face să urmăriți unde sunt situate marginile cadrului.
Unde se aplică mascarea în practică
Acum ați învățat cum să utilizați mascarea, dar întrebarea a rămas fără răspuns: ce puteți face cu mascarea? Cea mai atractivă caracteristică a mascării este aceea că oferă o astfel de libertate creativă încât este dificil să alegeți exact ce fel de efecte este bine să o utilizați. Pentru a vă încuraja imaginația, iată o scurtă listă de idei, cum puteți utiliza mascarea în prezentări:
- Se amestecă cele două imagini utilizând mascarea în semifinale la diferite unghiuri de gradient. Măriți imaginea în timp ce reduceți scara celui de-al doilea, creând un sentiment de profunzime vizuală.
- Respirati viata in ferestre, intrari si alte zone similare ale fotografiilor, plasandu-le o masca transparenta, permitandu-le sa arate alte imagini in ele.
- Combinați două vizualizări diferite ale aceleiași imagini utilizând mascarea. Plasați unul ca fundal, iar celălalt în prim plan, împreună cu o mască transparentă care atrage atenția asupra unor părți interesante ale imaginii.
- Creați un "slot pentru mesaje" prin setarea unei măști transparente sub forma unui dreptunghi lung în mijlocul diapozitivului. Imaginile pot fi mutate în căsuța poștală fără a încălca proporțiile cadrului de expunere. Îmbunătățiți efectul adăugând o imagine în prim-plan.
- Dați imaginilor o textura interesantă, pentru a converti imaginea reală într-o mască de semilunec și a o atașați la o imagine care are o textură abstractă sau o imagine.
- Creați o focalizare mobilă prin introducerea a două versiuni ale aceleiași imagini într-un diapozitiv, unul cu o luminozitate redusă. Adăugați o mască transparentă la versiunea luminată sub forma unui cerc și mutați-o. Acum aveți o sursă de lumină care se mișcă prin imaginea întunecată, intermitentă.
Una dintre cele mai bune modalități de a veni cu propriile efecte de mascare este de a vedea ce fac alți oameni cu această funcție. Puteți găsi numeroase prezentări excelente în Producer, arătând posibilitățile de mascare prin accesarea Facebook sau vizitarea canalului YouTube Photodex: