Subiect: Lucrul cu înregistrările tabelelor
Timp de realizat - 2 ore
Scopul lucrării: utilizați capabilitățile MicrosoftAccess pentru a găsi înregistrări, a studia tipurile de filtrare și diferențele acestora, pentru a obține abilități în crearea filtrelor complexe și a sortimentului de înregistrări în tabel.
Informații de bază despre acest subiect
Pentru a redenumi, întinde sau micșora câmpul, adăugați sau ștergeți o coloană, activați doar meniul contextual al câmpului făcând clic dreapta pe câmpul dorit. Operațiile pentru ștergerea sau adăugarea unei înregistrări sunt de asemenea realizate prin meniul contextual al indicatorului de înregistrare sau făcând clic pe butoanele corespunzătoare de pe bara de instrumente.
Sortați înregistrările. Pentru o reprezentare mai vizuală a datelor, este convenabil să sortați datele. Sortarea este ordonarea datelor de către o anumită caracteristică din motive de conveniență.
Căutați și înlocuiți intrarea. Pentru căutări rapide și înlocuirea unei înregistrări, utilizați butonul cu o imagine a unei geamuri din bara de instrumente.
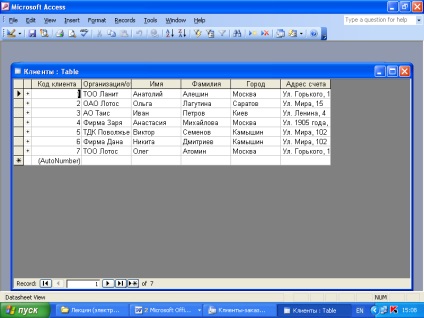
Filtrarea înregistrărilor. Filtrarea se numește monitorizarea datelor "de prisos", în care nu este nevoie de luarea deciziilor.
Pentru a sorta înregistrările, trebuie să efectuați următorii pași:
1. Deschideți tabelul Clienți și trimiteți-l sub forma unui tabel.
2. Faceți clic pe câmpul pe care va fi efectuată sortarea (Organizație).
3. Specificați ordinea de sortare. Pentru a face acest lucru, selectați elementul din meniu Records-Sort-SortAscending / SortDescending (Înregistrări - Sortare - Sortare ascendentă / Sortare descendentă). De asemenea, puteți selecta aceleași butoane din bara de instrumente.
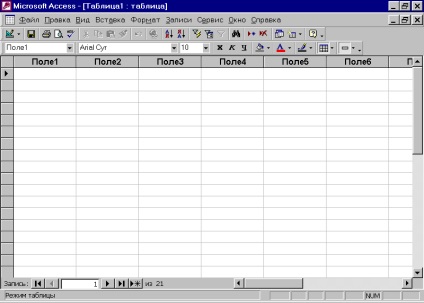
Pentru a găsi înregistrarea:
1. Evidențiați câmpul Nume ultim.
2. Când butonul este activat, va apărea caseta de dialog "FindandReplace". În câmpul de intrare "Findwhat", trebuie să introduceți valoarea "s". Câmpul "Lookin" afișează numele câmpului activ.
4. Din lista "Match (Match)" selectați formatul de căutare, de exemplu, trebuie să găsiți toți clienții cu un nume care începe cu "s"
Intrare activă în listă
Toți clienții ale căror nume au o combinație de "s"
După ce specificați toți parametrii de căutare, trebuie să faceți clic pe butonul "Căutare". Înregistrările găsite vor fi evidențiate în tabel.
2. Selectați comanda Înlocuire din meniul Editare (Figura 8);
3. Introduceți câmpul Findwhat (Nekrasova, 64) și valoarea de substituire (Lenina, 45) în câmpul Replacewith. Apoi dați clic pe butonul FindNext (găsiți mai jos) pentru a găsi înregistrarea și apoi pe butonul Înlocuire.
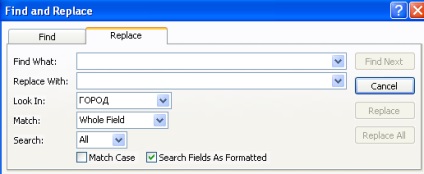
Fig. 58. Fereastra de înlocuire a valorii
Filtrarea unui grup de înregistrări. Dacă doriți să selectați din tabel toate înregistrările care conțin un element, de exemplu, toți clienții care trăiesc pe stradă. Lenin, trebuie să folosești un filtru. Cea mai simplă formă de filtrare este filtrul pentru filtrul selectat.
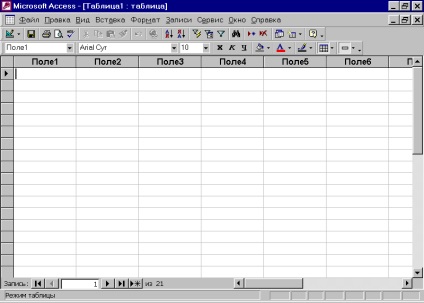
Să presupunem că este necesar să găsim toți clienții cu numele de familie Ivanov.
1. Activați câmpul pe care veți efectua selectarea înregistrărilor (Nume de familie);
2. Găsiți și selectați valoarea de căutare din acest câmp (Ivanov);
3. Apăsați butonul "Selecție filtre".
Microsoft Access va începe căutarea și va furniza datele găsite într-o formă tabelară. Pentru a afișa din nou toate înregistrările, faceți clic pe butonul Eliminare filtru.
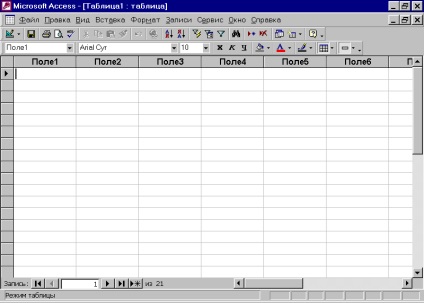
Uneori este necesar să găsiți înregistrări pe mai multe domenii, de exemplu, toți clienții după numele lui Ivanov, care trăiesc în Kamyshin, pentru aceasta trebuie să urmați pașii următori:
1. Selectați elementul de meniu Records-Filter-Filterbyform (Records-Filter-Edit Filter) sau faceți clic pe butonul cu același nume din bara de instrumente.
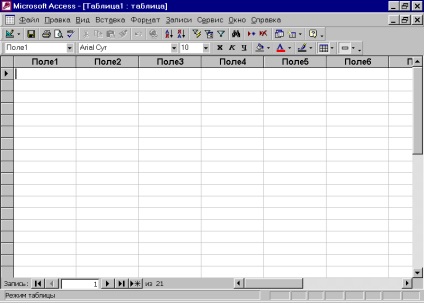
2. Activați câmpul Nume și selectați numele de familie dorit (Ivanov) din lista care apare, puteți introduce și numele de familie de la tastatură.
3. Faceți același lucru și pentru câmpul Oraș.
4. Apăsați butonul Aplicare filtru.
Puteți selecta, de asemenea, un mod logic înregistrări legate, de exemplu, pentru a selecta toți clienții Ivanov nume de familie care locuiesc în Kamyshin sau Volgograd. Pentru aceasta, efectuați următorii pași:
1. Construiește un filtru pentru selecție - Ivanovii care trăiesc în Kamyshin.
2. Faceți clic pe fila "Sau".
3. Construiți un filtru pentru selecție - Ivanovii care trăiesc în Volgograd.
4. Faceți clic pe butonul Aplicare filtru.
Filtru avansat. Opțiunile mai avansate pentru selectarea înregistrărilor sunt furnizate de Advancedfilter (Advanced Filter). Element de meniu - Filtru de înregistrări - Filtru avansat (intrări - Filtru - Filtru avansat).
Dacă selectați acest element de meniu, se deschide caseta de dialog Filtru (Figura 59). Partea de sus a ferestrei conține o listă a tuturor câmpurilor din baza de date activă, în partea de jos a ferestrei este o formă de filtrare în care
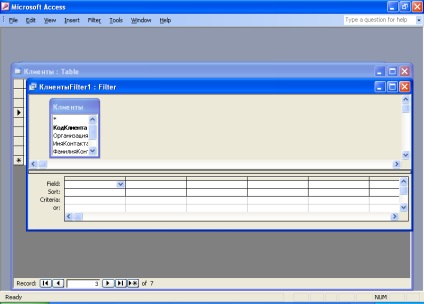
Fig. 59. Fereastra Advanced Filter
Criterii de selecție specificate. Selectați câmpul pe care o va efectua filtrare, puteți folosi mouse-ul, trageți numele câmpului din fereastra superioară în cea inferioară, linia ferestrei în Field (Câmp), puteți selecta câmpul dorit din lista Field (Câmp). În continuare, puteți specifica ordinea de sortare în care rezultatele sunt afișate înregistrările în rândul Sort. În Criteriile de câmp de intrare (selecție condiție), introduceți starea de filtrare, se poate face de la tastatura ca înainte, dar aveți posibilitatea să utilizați Generatorul de expresie. Pentru a face acest lucru, deschideți meniul contextual și selectați Build element (Build). ExpressionBuilder Deschideți caseta de dialog (Expression Builder) (Fig.60).
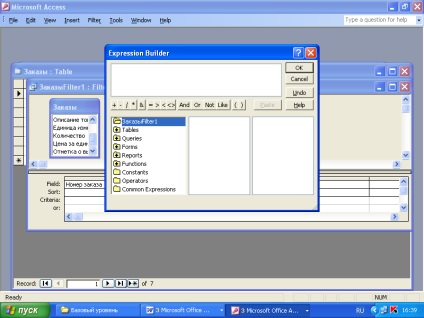
Fig. 60. Fereastra Generator de expresii
● Un câmp de expresie este situat în partea de sus a ferestrei de constructor. Mai jos este o secțiune pentru crearea elementelor de expresie și introducerea acestora în câmpul de expresie. Puteți introduce direct o parte a expresiei în câmpul de expresie.
● În mijlocul ferestrei constructorului există butoane, cu operatori frecvent utilizați. Când faceți clic pe unul dintre aceste butoane, constructorul introduce declarația corespunzătoare în poziția curentă a câmpului de expresie. Pentru a afișa o listă completă de operatori, selectați folderul Operatori în câmpul din stânga jos și tipul dorit în câmpul din mijloc. Toți operatorii de tipul selectat vor fi afișați în câmpul din dreapta.
● Sunt trei câmpuri în partea de jos a ferestrei constructorului.
● În câmpul din stânga, sunt afișate dosare care conțin tabele, interogări, formulare, obiecte baze de date, funcții definite, definite în funcție de utilizator, constante, operatori și expresii comune.
● În câmpul de mijloc, specificați anumite elemente sau tipuri de elemente pentru dosarul specificat în marginea din stânga. De exemplu, dacă selectați Funcții în câmpul din stânga, apare o listă cu toate tipurile de funcții Microsoft Access în câmpul din mijloc.
● În câmpul drept, este afișată o listă de valori (dacă există) pentru elementele specificate de câmpurile din stânga și mijlocul. De exemplu, dacă selectați în câmpul din stânga al funcțiilor Built-in și tipul funcției în mijloc, atunci în câmpul din dreapta veți vedea o listă a tuturor funcțiilor încorporate ale tipului selectat.
După ce condiția de selecție este introdusă în Generatorul de expresii. faceți clic pe "OK". Folosind câmpul de intrare SAU (Or), puteți crea o interogare legată logic. Aici puteți utiliza și constructorul de expresii.
Să presupunem că este necesar să găsim toți clienții care au comandat făină în cantitate de peste 50 de pungi. Pentru aceasta, efectuați următorii pași:
1. Deschideți tabelul Comenzi.
2. Selectați Filtru înregistrări-Filtru avansat din meniul principal.
3. Din lista superioară a câmpurilor, selectați câmpul Descriere articol și, cu butonul mouse-ului apăsat, glisați acest câmp în fereastra de jos a liniei de câmp.
4. Faceți același lucru pentru câmpul Cantitate.
5. Formați condiția de selecție pentru câmpul Descriere articol. (Introduceți cuvântul "Făină" și apăsați tasta Enter).
Pentru a genera o condiție de selecție pentru cel de-al doilea câmp, utilizați Generatorul de expresii.
6. Activați meniul contextual și selectați Construiți.
7. În fereastra Generator de expresii care se deschide, faceți clic pe butonul cu semnul> și introduceți numărul 50. Faceți clic pe butonul "OK".
8. Selectați elementul de meniu Filtrare - Aplicare filtru sau faceți clic pe butonul cu același nume din bara de instrumente.
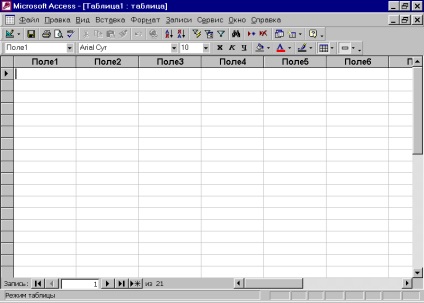
9. După aceasta, se va afișa tabelul cu înregistrările găsite. Puteți modifica filtrul făcând clic pe butonul Editați filtrul.
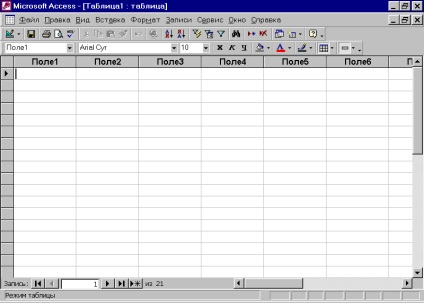
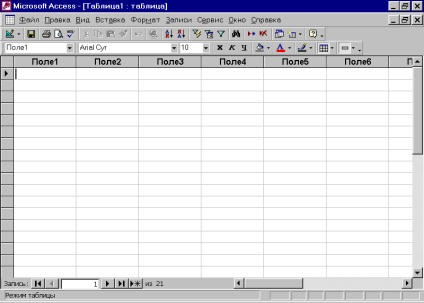
Efectuați toate elementele sarcinii.
Finalizarea sarcinii de lucru independent.
Răspunsuri la întrebările de control.