Orice operație aritmetică din Excel începe cu intrarea necesară a semnului egal (=). Fără acest semn, toate numerele, semnele operațiilor aritmetice sau algebrice vor fi percepute de program ca fiind simple secvențe ale anumitor simboluri (text). După semnul = în celulă, puteți tasta, de exemplu, mai multe variante de expresii. = 4 + 7. În acest caz, în celulă după apăsarea tastei [Enter], răspunsul este 11 sau 11,0 sau 11,000 și așa mai departe. în funcție de formatul de ieșire specificat. Dacă datele inițiale necesare pentru această operație au fost plasate anterior în unele celule ale tabelului, de exemplu. în celula A1 sa scris numărul 4, iar în celula B1 - numărul 4, rezultatul, de exemplu. în celula C1 se poate obține prin scrierea în celula C1 a expresiei aritmetice = A1 + B1.
În același mod, se pot face lanțuri întregi de operații aritmetice. În acest caz, puteți include operanzi mai complexi în lanțuri (SUM, etc.). Aceste opțiuni vor fi discutate mai detaliat mai jos.
Selectarea unui bloc de celule. Formarea limitelor tabelelor de rezultate.
Când lucrați cu o foaie de calcul, una dintre cele mai frecvent utilizate operații este prelucrarea datelor care sunt plasate în mai multe celule în așa numitele blocuri de celule. Selectarea unui bloc de celule este folosită pentru a desemna celulele la care aparține următoarea comandă sau funcție. De exemplu, se selectează un bloc atunci când se copiază formule, se formulează o tabelă, se creează grafice etc.
Pentru a selecta (marcați) un bloc de celule folosind tastatura, poziționați indicatorul celular pe una din colțurile celulelor din zona marcată și apăsați tasta [Shift]. apoi deplasați indicatorul de celule utilizând tastele cursor. După ce ați selectat blocul de celule, eliberați tasta [Shift].
Folosind mouse-ul, intervalul este selectat prin apăsarea butonului stâng pe celula de colț și tragerea indicatorului mouse-ului peste restul celulelor din interval.
Pentru a selecta intervale de celule non-contigue, selectați mai întâi primul bloc de celule, apoi apăsați [Ctrl] și țineți apăsată tasta [Ctrl]. selectați alte blocuri de celule cu mouse-ul.
Când selectați un bloc de celule, ele sunt evidențiate. Pentru a deselecta un bloc de celule, trebuie doar să faceți clic în afara secțiunii selectate a tabelului sau să faceți clic pe una din tastele cursorului.
Pentru a evidenția informații pe o foaie MicrosoftExcel. este util să cerc celule. Acest lucru va face posibilă prezentarea mai grafică a datelor sub forma unui tabel statistic. Urmați acești pași pentru a crea un cadru:
Selectați blocul de celule de-a lungul căruia trebuie trasată linia;
Rulați comanda <Ячейка.> din meniu <Формат>;
În caseta de dialog Formaturi, faceți clic pe fila Frontieră;
În fila Frontieră, selectați locația, tipul și culoarea liniei, apoi faceți clic pe butonul [OK].
Dacă cadrul nu este complet format, repetați pașii descriși. Un înlocuitor util pentru fila Border este butonul [Border] de pe bara de instrumente de formatare, care funcționează mult mai rapid.
Introducerea formulelor matematice.
După cum sa indicat deja, introducerea formulei trebuie să înceapă întotdeauna cu semnul = (egal cu) sau cu semnul +. O formulă poate conține operatori aritmetici obișnuiți, de exemplu, + (plus), - (minus), * (multiplicat), / (split). De exemplu, pentru a obține suma a două cifre în celulele A1 și B1 în celula C1, introduceți formula în celula C1: = A1 + B1.
În plus, funcțiile special construite pot fi utilizate în structura formulelor. De exemplu. funcții care efectuează operații pentru calcularea diferitor parametri statistici: media aritmetică, deviația standard, dispersia, mediana, etc.
De exemplu: = SUM (A1: C4) Suma numerelor situate în 12 celule. (Figura 33)
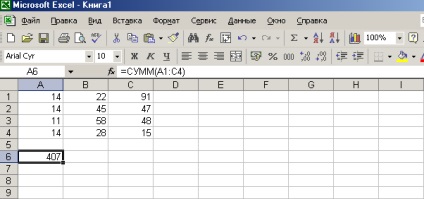
Figura 34 Spațiul de lucru Excel cu date numerice în blocul de celule A1: C4 și formula pentru calculul sumei numerelor situate în celula A6

Figura 35. Fereastra Expert funcțional. Pasul 1.
La introducerea unei funcții, este convenabil să lucrați cu Expertul funcțional. În acest caz, pentru a introduce o funcție în linia de intrare, trebuie să:
selectați o echipă <Функции> din meniu <Вставка> sau faceți clic pe butonul [Insert Function] din bara de instrumente standard;
faceți clic pe butonul [OK] pentru a intra în funcție și rezultatul calculelor va fi prezentat în celula corespunzătoare.
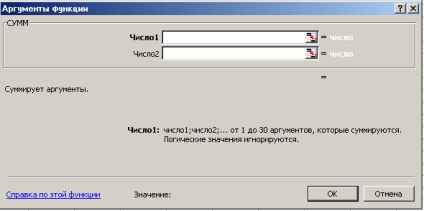
Figura 36. Fereastra Expert funcțional. Pasul 2.