Ei bine, sper că v-am convins de necesitatea de a descărca și de a instala Notepad ++, dacă nu - apoi să trecem la examinarea caracteristicilor Notepad ++.
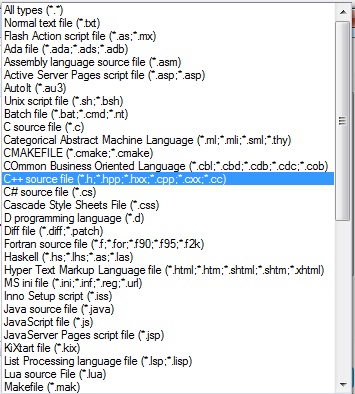
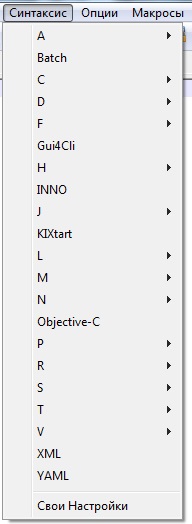
Rețineți că limbile de sintaxă care vor evidenția Notepad ++ sunt sortate și aranjate în ordine alfabetică, care nu se pot bucura decât. Asta înseamnă că nu este nevoie să ștergem listele pentru a găsi limba a cărei sintaxă dorim să o evidențiem.
Acum, haideți să aruncăm o scurtă privire la ceea ce ne oferă comoditatea de sintaxă de evidențiere în Notepad ++ începe cu HTML-documente, de exemplu, prin intermediul sintaxa.Valorile este foarte convenabil pentru a vedea dacă ați închis toate etichetele, în special atunci când aceste tag-uri devine foarte mult, de exemplu, în cazul topografiei blocului, Mai multe blocuri pot fi încorporate într-un singur bloc.
De-a lungul timpului, puteți deja să stabiliți vizual unde a apărut o eroare, astfel încât modificarea designului de culoare să se modifice în cazul unei erori. Textul pe care îl scrieți în documentele dvs. HTML nu își va schimba culoarea, pur și simplu rămâne negru.
Setarea evidențierii sintaxei în Notepad ++
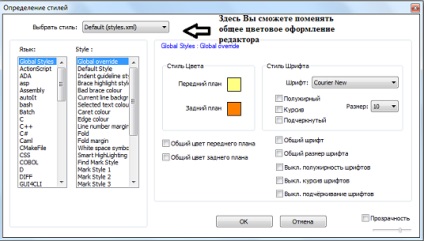
Și astfel, în fereastra care se deschide, puteți: din lista de sus drop-down pentru a selecta culoarea generală a aspectului documentului, stânga are două liste într-o fereastră într-una din ele putem selecta limba, care sintaxa highlighting, vrem să se schimbe, și dreptul de a alege evidențierea sintaxei, vrem să se schimbe, și astfel vom putea schimba fontul, care va fi scris, spun tag-uri HTML. În general, configurați cât de confortabil este sufletul tău.
Caracterele spațiului alb din Notepad ++
După cum se spune, repetarea mamei învățării. După cum probabil știți, caracterele spațiului liber includ rupturi de linie, spații și file. În Notepad ++, puteți vedea toate aceste caractere spațiale. Pentru a regla afișarea spațiului alb în Notepad ++. din meniul de sus al programului selectăm "Vizualizare", iar din meniul apărut vom selecta "Afișarea simbolurilor":
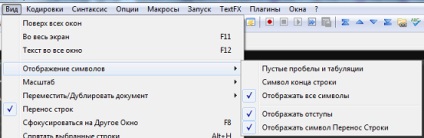
Și acum putem alege ce vom afișa grafic Notepad ++. Dacă faceți clic pe "Spații goale și file" - apoi Notepad ++ le afișează grafic în fereastra pentru a edita "Simbolul liniei de sfârșit" - va arăta grafic ambalajele cu caractere de caractere albe.
Ajustarea dimensiunii de tabulare în Notepad ++
Dimensiunea de tabulare în Notepad ++, de asemenea, putem ajusta. În meniul de sus al programului, selectați opțiunea "Opțiuni" din meniul care apare, selectați "Setări". "Va apărea o fereastră, în meniul căruia avem nevoie de elementul" Sintaxă / fila ":
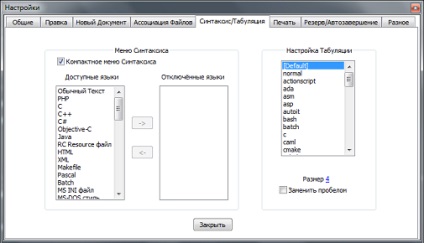
Rețineți că, în Notepad ++, puteți selecta și configura filele pentru fiecare dintre limbile acceptate separat, dar puteți seta o singură filă pentru toate limbile, dimensiunea filei pe care se poate schimba doar făcând clic pe figura din dreapta cuvântului „dimensiune“.
Codificarea în Notepad ++
După cum ați înțeles deja, sintaxa subliniind în Notepad ++ de configurare este foarte flexibilă și nu foarte complicat, Notepad ++ este nici o problemă pentru a afișa spațiul liber, dar, de asemenea, mai în Notepad ++, puteți ajusta dimensiunea filei. Cred că nu vor fi dezamăgiți, după ce au aflat că în Notepad ++, puteți lucra cu ușurință pe documente cu codare diferite, precum și pentru a schimba codificarea acestor documente.
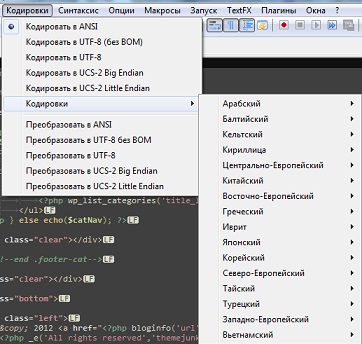
În Notepad ++ veți putea seta automat codificarea, care va fi pentru documentul nou creat. Din meniul de sus al Notepad ++, selectați "Opțiuni" și apoi "Setări". "Și în fereastra apărută deschideți fila" Nou
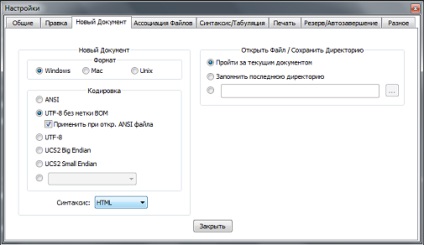
Aici puteți specifica formatul documentului nou creat (, UNIX WIN, MAC), precum și codificarea pentru a deschide sau de a crea documente, ca în această fereastră, puteți specifica extensia în care va fi creat noul document, precum și pentru a atribui în mod automat directorul care va funcționa (salvați și deschideți fișierele).
Setări generale Notepad ++
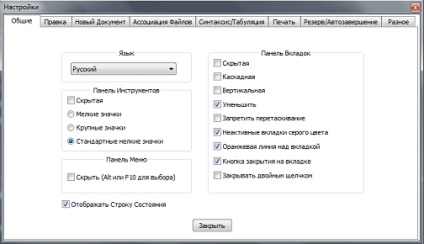
Acesta este modul în care arată pictogramele mici din bara de instrumente Notepad ++:
Icoanele mari ale barei de instrumente Notepad ++ arată exact ca cele mici, dar sunt mult mai mari.
Iată exemplul micilor icoane mici din bara de instrumente Notepad ++:
Funcționalitatea barei de instrumente Notepad ++ atunci când schimbați stilurile barei de instrumente nu schimbă în nici un fel ce stil de pictograme doriți, deci alegeți-l.
În setările generale, puteți ascunde și meniul de sus dacă aveți nevoie de mai mult spațiu de lucru, apoi puteți apela acest meniu apăsând Alt sau F10. Observați că sub zona de lucru a Notepad ++ este linia de stare a documentului, în care sunt scrise: tipul de document, numărul de caractere din document, coordonatele cursorului, formatul și codarea documentului.
În cazul meu: tipul de document este PHP, lungimea documentului este 1879 de caractere, 65 de linii, coordonatele cursorului sunt: 61 linii, 30 coloane, format document UNIX, codare ANSI. De asemenea, puteți ascunde bara de stare în Notepad ++, pur și simplu bifând. Ultima setare din această fereastră este fereastra cu tab-uri Notepad ++. Aici cred că totul este simplu.
Editați în Notepad ++
Acum, să examinăm mai îndeaproape setările pentru editare în Notepad ++:
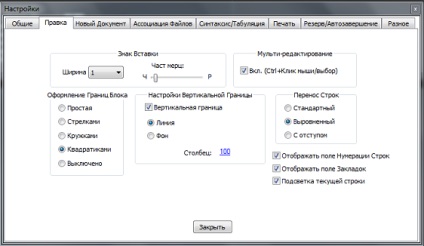
Anume, cum vor fi afișate părțile imbricate ale codului (de exemplu, structura documentului HTML, atunci când elementul principal al HTML, iar în interiorul acestuia se află HEAD și BODY). Cu ajutorul acestor setări, puteți să ascundeți sau să modificați designul marginilor blocului, dacă nu vă plac cutiile care stau în mod implicit (ca în captura de ecran).
Dacă alegeți simplu, în loc de un pătrat în cazul unui bloc închis va exista un simbol "+", în cazul unui "-" deschis. Dacă doriți să aveți un design în formă de săgeți, atunci blocurile deschise vor fi indicate de săgeata îndreptată în jos, închisă - săgeata îndreptată spre dreapta.
Dacă activați multiredaktirovanie, apoi făcând dublu-clic pe butonul mouse-ului stânga și tasta Ctrl apăsată pe orice cuvânt va fi capabil de a evidenția (selectați) același cuvânt în întregul document și să le facă orice acțiune.
Configurarea unui nou document în Notepad ++
În Notepad ++ puteți seta proprietățile documentului nou creat:
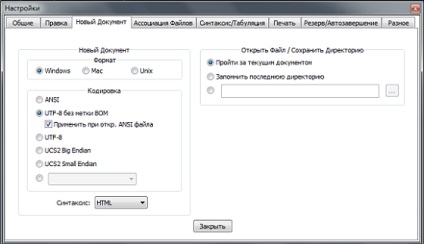
În „Format“ setări bloc, puteți specifica formatul unui document pentru platforme diferite, Mac, Windows sau Unix, diferențele sunt diferențe semnificative, utilizați Unix, chiar dacă lucrați în Windows. În setarea caseta „Codificare“, puteți seta codificarea pentru documente noi, și poate personaliza conversia de codificare automată pentru a deschide documente în cazul ANSI. De asemenea, puteți specifica sintaxa și evidențierea fișierul nou creat (extensie la salvarea fișierului în acest caz, vor fi alocate în mod automat, și va coincide cu limba selectată, dar de economisire va fi capabil de a selecta o altă limbă), la dreapta, în această fereastră, fără probleme pot specifica un dosar de lucru sau să dea instrucțiuni Notepad ++ în cazul în care pentru a salva fișierele care au de fiecare dată nu pentru a alege directorul dorit.
File de asociere Notepad ++
În Notepad ++, puteți specifica asociații de extensii de fișiere cu limbile de programare pe care sunt scrise aceste fișiere:
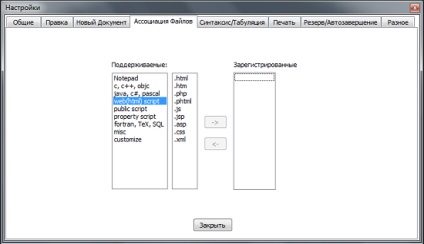
Din lista din stânga selectați un grup de limbaje de programare (limbi în acest meniu este inițial separat de domeniul de utilizare, mai degrabă decât similitudinile sintactice și altele asemenea) și la dreapta, selectați extensia pe care doriți să îl adăugați la Notepad ++. În același mod puteți trage limbile de la un grup la altul (du-te în grupul de limbă, selectați limba dorită, faceți clic pe ->, și apoi du-te în grupul de limbi pentru care dorim să transfere formatul din coloana din dreapta, selectați formatul de luat și apăsați pe <-) Настройка Синтаксиса/табуляции в Notepad++ мы с Вами рассмотрели чуть выше в этой статье, добавлю только то что в этом меню Вы сможете отключить подсветку синтаксиса ненужных Вам языков.
Configurarea tipăririi în Notepad ++
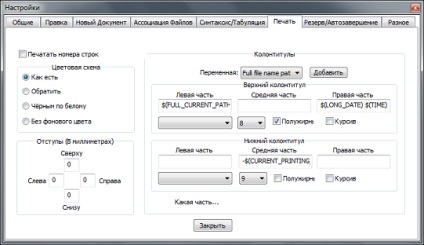
În Notepad ++, puteți specifica margini sau linii pentru imprimare, iar pe toate cele patru laturi (partea de sus, de jos, stânga, dreapta), rețineți că indentarea este în milimetri. Când imprimați un document din Notepad ++, puteți adăuga subsoluri, atât de sus, cât și de dedesubt.
Specificați în ce parte a paginii se va localiza subsolul (stânga, dreapta sau centrul), unde locația orizontală este setată separat pentru fund și separată pentru antet. Font, dimensiunea fontului, conținutul său de grăsime și panta, toate acestea puteți seta în Notepad ++.
De asemenea, în aceste setări puteți specifica în partea de sus din lista derulantă un subsol (Data și ora, numele documentului, numele directorului etc.)
Configurarea rezervelor și completarea automată în Notepad ++
Setări diferite Notepad ++
Ei bine, rămâne să luăm în considerare câteva setări suplimentare care vă vor ajuta să lucrați cu Notepad ++ mai confortabil:
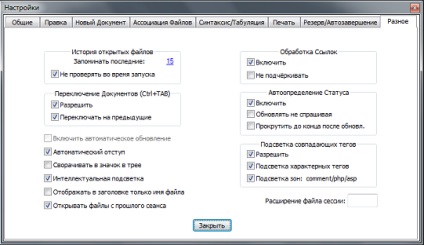
Și ultimul punct al setărilor Notepad ++ este diferit. În primul rând, puteți seta numărul de Notepad ++ va stoca fișierele pe care le deschideți și să editați, în mod implicit, se economisește 15 fișiere (cum să modificați știi zhmemte pe numărul, apoi în fereastra care apare, introduceți numărul dvs. și confirmați prin apăsarea tastei Enter).
Ei bine, toți știu, probabil că în Windows, puteți comuta între ferestrele prin apăsarea tastelor Alt + Tab, dar în Notepad ++, puteți comuta între ferestrele prin apăsarea Ctrl + Tab, și o modalitate de a comuta puteți dezactiva sau face unilateral.
Poate că te vei interesa: