Schimbarea fotografiilor
Pentru a lucra cu desenele, utilizați bara de instrumente Setări imagine. care apare automat când selectați un desen, precum și panoul Draw. Dacă panoul Reglare imagine a fost închis din anumite motive, îl puteți afișa în mod obișnuit. Pentru a afișa bara de instrumente Drawing, puteți face clic pe butonul Draw din bara de instrumente Standard.
Reglarea imaginii
Ajustarea culorilor
În mod prestabilit, imaginile multicolore sunt inserate pe foaie ca desene colorate. Pentru a afișa Tonuri de gri imagine sau versiunea alb-negru este necesar să faceți clic pe instrumentele de culoare panoul de butonul Reglarea imaginii (Fig. 24.4), și selectați o opțiune din meniu (tonuri de gri sau alb-negru). Pentru a reveni la culoarea inițială, faceți clic pe butonul Culoare din panoul de ajustare a imaginii și selectați Auto din meniu.

Fig. 24.4. Reglarea imaginii
Ajustați luminozitatea și contrastul
Măriți sau micșorați luminozitatea și contrastul utilizând butoanele corespunzătoare din bara de instrumente Ajustare imagine (Figura 24.5). Fiecare clic mareste sau scade luminozitatea sau contrastul cu 3%.

Fig. 24.5. Reglarea imaginii
Pentru a ajusta luminozitatea și / sau contrastul, puteți face dublu clic pe imagine cu butonul stâng al mouse-ului sau puteți selecta o imagine și executa comanda Format / Imagine. În fila Imagine a casetei de dialog Format imagine (Figura 24.6), luminozitatea și contrastul pot fi setate cu butoanele sau contoarele corespunzătoare.
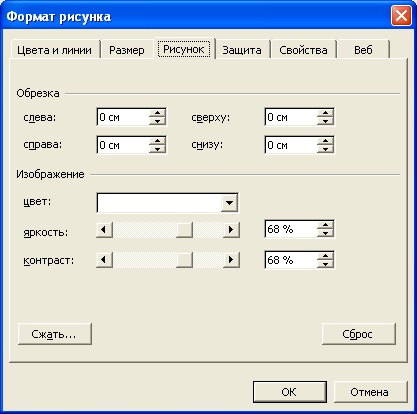
Fig. 24.6. Reglarea luminozității și a contrastului în fila Imagine a casetei de dialog Format imagine
Pentru a reveni la luminozitatea și contrastul inițial, faceți clic pe butonul Culoare din panoul de ajustare a imaginii și selectați Auto din meniul care apare.
redimensionarea
Puteți schimba dimensiunea imaginii trăgând marcatorii. Când trageți marcatorii de colț, dimensiunile desenului se vor schimba proporțional cu lățimea și înălțimea. Când trageți marcajele laterale, mărimea desenului se va schimba numai în lățime, iar atunci când trageți marcajele de pe marginea de sus sau de jos, numai înălțimea.
Pentru a ajusta dimensiunea desenului, faceți dublu clic pe el cu butonul stâng al mouse-ului sau selectați imaginea și executați comanda Format / Imagine. În fila Dimensiune din caseta de dialog Formatare imagine (Figura 24.7) în contoarele corespunzătoare, puteți seta în mod arbitrar dimensiunea desenului în centimetri sau procente din dimensiunea originală.

Fig. 24.7. Modificați mărimea desenului în fila Dimensiune din caseta de dialog Format imagine
Pentru a restabili dimensiunea originală a desenului în fila Dimensiune din caseta de dialog Format imagine (vezi Figura 24.7), faceți clic pe butonul Resetare.
Decuparea unei imagini
Nu puteți doar să modificați mărimea întregului desen, ci și să îl reduceți prin "tăierea" părții inutile.
Pentru a decupa imaginea, apăsați bara de instrumente butonul Decuparea Reglarea imaginii și în cazul în care imaginea se va transforma markeri în linie (fig. 24.8), trageți marginea imaginii.
Fig. 24,8. Decuparea unei imagini
Pentru a tăia corect o imagine, faceți dublu clic pe ea cu butonul stâng al mouse-ului sau selectați o imagine și executați comanda Format / Imagine. În fila Imagine din caseta de dialog Format imagine (a se vedea Figura 24.6), în secțiunea Crop a contoarelor corespunzătoare, setați valoarea trim.
Pentru a evita tăierea, este mai ușor să faceți clic pe butonul Reset din caseta de dialog Imagine a formatului imaginii (a se vedea Figura 24.6).
Modificați poziția imaginii
Schimbați poziția desenului tragându-l în orice parte a desenului, cu excepția marcatorilor. Pentru ca desenul să se deplaseze strict în direcția orizontală sau verticală, tragerea ar trebui făcută cu ajutorul butonului Shift apăsat.
În mod prestabilit, desenul este legat de fundalul foii, adică se va muta atunci când inserați sau ștergeți rânduri și / sau coloane. Pentru a fixa poziția imaginii pe foaie, faceți dublu clic pe ea cu butonul stâng al mouse-ului sau selectați imaginea și executați comanda Format / Imagine. În fila Proprietăți din caseta de dialog Formatare imagine (Figura 24.9), trebuie să setați comutatorul pentru a nu muta sau redimensiona.
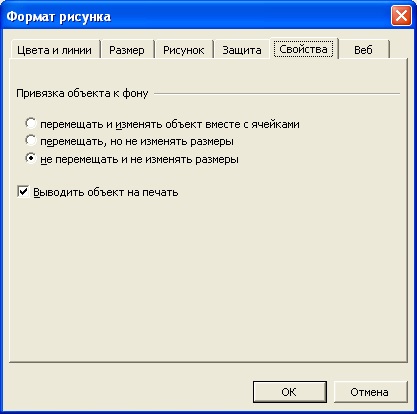
Fig. 24,9. Pentru a fixa poziția desenului în fila Proprietăți din caseta de dialog Format imagine
Rotirea unei imagini
Pentru a roti desenul la 90 de grade în sens contrar acelor de ceasornic, puteți face clic pe butonul Rotire stânga de pe bara de instrumente de 90 ° a barei de instrumente Ajustare imagine. Fiecare clic pe buton rotește desenul la 90 de grade. Pentru a roti imaginea într-un unghi arbitrar, puteți trage marcajul verde al desenului (Figura 24.10).
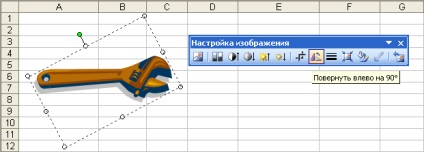
Fig. 24.10. Rotirea unei imagini
Pentru a seta unghiul exact de rotație, faceți dublu clic pe imagine cu butonul stâng al mouse-ului sau selectați imaginea și executați comanda Format / Imagine. În fila Dimensiune din caseta de dialog Formatare imagine (vezi Figura 24.7), în contorul de rotație, setați unghiul dorit.
Pentru a crea o imagine în oglindă a figurii trebuie să faceți clic pe bara Drawing butonul Acțiuni și în / meniul slave Flip Rotire, apoi faceți clic pe Flip orizontală sau verticală Flip.
Încadrarea unei imagini
Pentru a desena o imagine, puteți folosi butoanele din bara de instrumente Drawing (Figura 24.11). Faceți clic pe butonul Tip linie. puteți alege tipul și grosimea liniei de frontieră. Faceți clic pe butonul Tip bar. puteți selecta un model de linie cadru (solid, punctat, etc.). Faceți clic pe butonul pentru culoarea liniei. puteți alege culoarea liniei de frontieră.
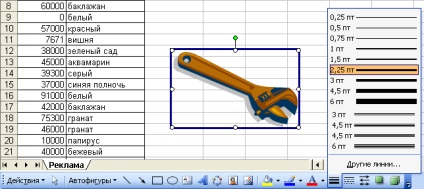
Fig. 24.11. Încadrarea unei imagini
Utilizând panoul Draw, puteți selecta doar una din valorile grosimii liniei de frontieră. Pentru a seta o grosime arbitrară, aveți posibilitatea să faceți dublu clic pe desen cu butonul stâng al mouse-ului sau să selectați o imagine și să executați comanda Format / Imagine. În fila Culori și linii din caseta de dialog Formatare imagine (Figura 24.12) din contorul de grosime, setați valoarea dorită. Dacă se dorește, grosimea liniei poate fi stabilită în milimetri sau centimetri.

Fig. 24.12. Personalizați linia cadrului de imagine în fila Culori și linii din caseta de dialog Format imagine
Pentru linii groase de cadre (aproximativ 4,5 pt sau mai mult), puteți selecta un model. Pentru a face acest lucru, faceți clic pe săgeata de pe butonul Culoarea liniei din panoul Desenare și selectați opțiunea Linii de model. În caseta de dialog Pattern (Figura 24.13), puteți selecta un model, precum și culoarea și culoarea de fundal. Pentru linii fine, efectul de model nu este practic vizibil.
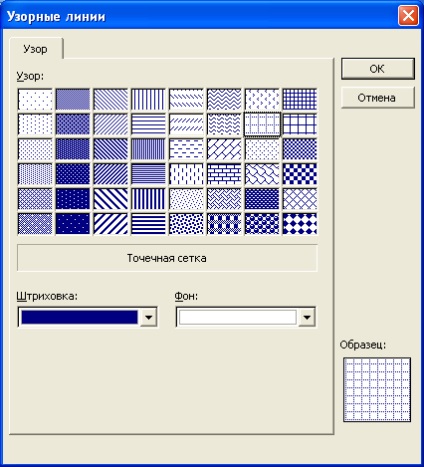
Fig. 24.13. Ajustarea liniilor modelului modelat în caseta de dialog Linii de model
Pentru a deselecta o imagine, faceți clic pe butonul Culoare linie și faceți clic pe Nu există linii.
Umpleți fundalul desenului
Pentru zone transparente ale desenului, puteți aplica o umplutură cu o anumită culoare, textura sau model.
Pentru a selecta culoarea de fundal trebuie să faceți clic pe butonul săgeată Umple bara de instrumente de culoare Desen (Fig. 24.14) și alegeți o culoare. Pentru a selecta metode de umplere specifice, faceți clic pe butonul Completați culoarea și faceți clic pe Completați metode. În filele de umplere metode pot, de asemenea, la fel ca în proiectarea diagramelor zonele de fond selectați gradient de umplere, umple, textura, model, sau o imagine.
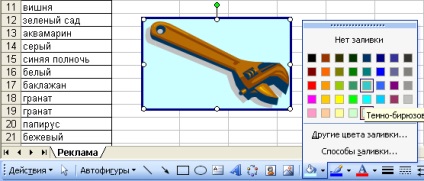
Fig. 24.14. Pentru a seta umplerea unui fundal de desen
Puteți modifica transparența culorii de fundal. Pentru a face acest lucru, faceți dublu clic pe desen cu butonul stâng al mouse-ului sau selectați imaginea și executați comanda Format / Imagine. În fila Culori și linii din caseta de dialog Format imagine (vezi Figura 24.12), valoarea de transparență poate fi setată de controlerul corespunzător sau de contor.
Pentru a elimina fundalul, faceți clic pe butonul Umpleți culoarea și faceți clic pe Nu se completează.
Nu modificați setările imaginii
Pentru a renunța la toate modificările aduse parametrilor desenului, faceți clic pe butonul Resetare setări imagine din bara de instrumente Setări imagine.